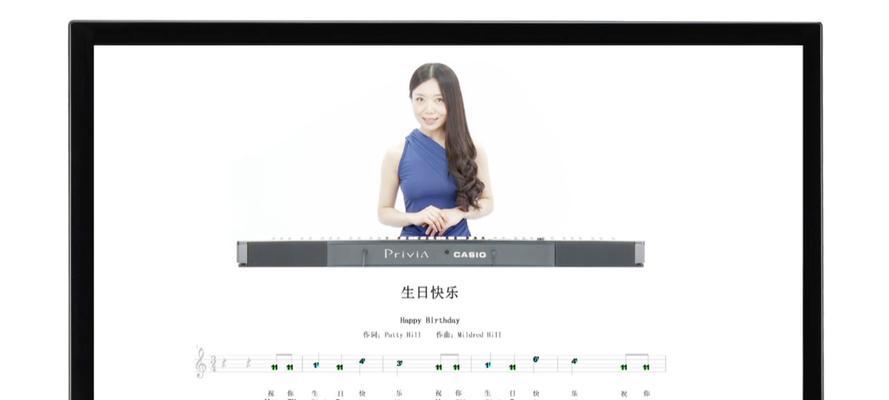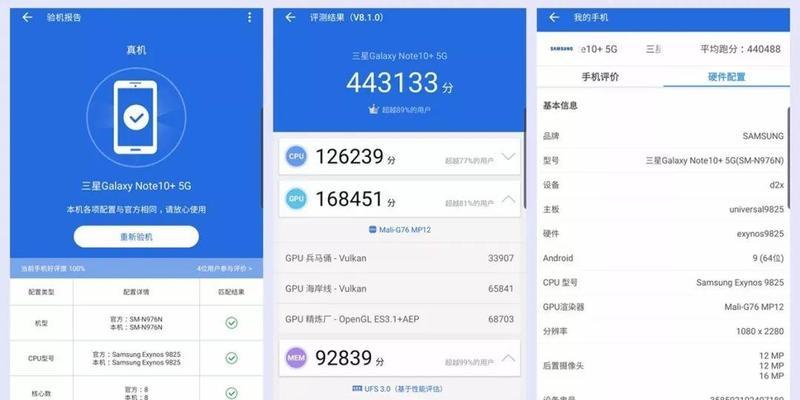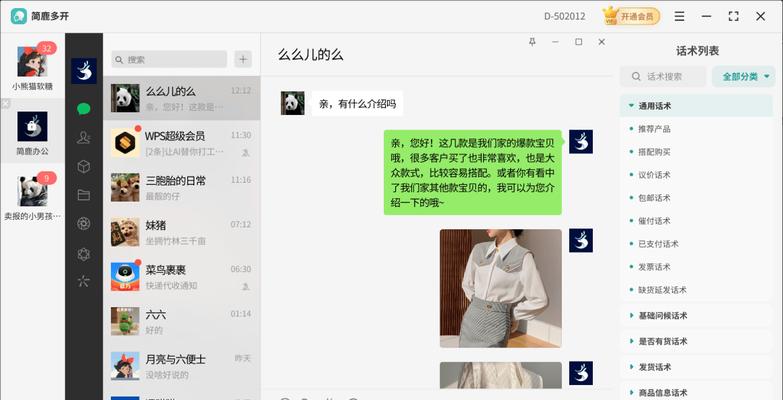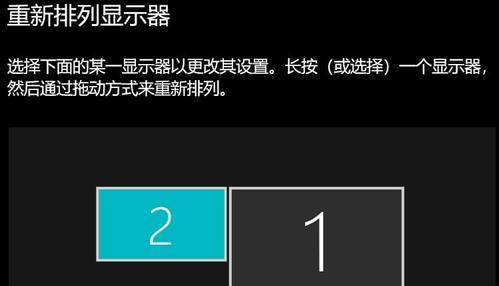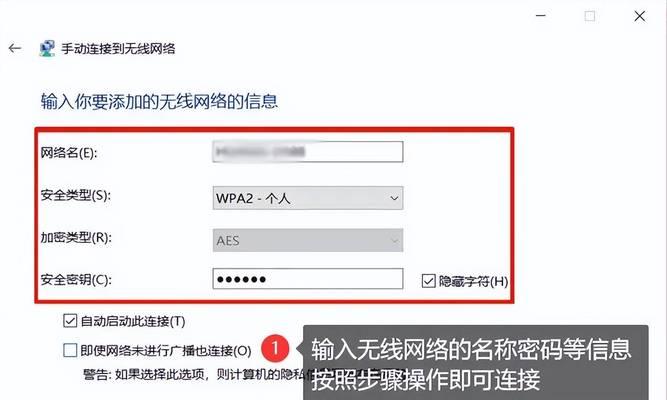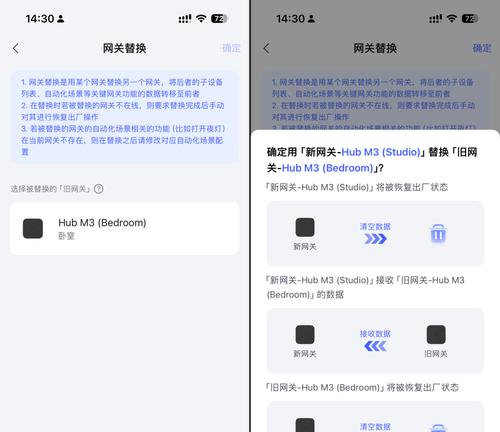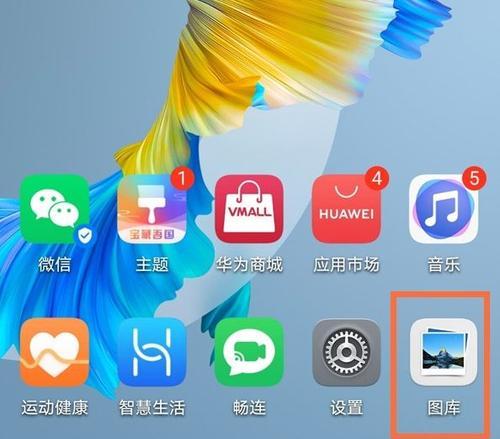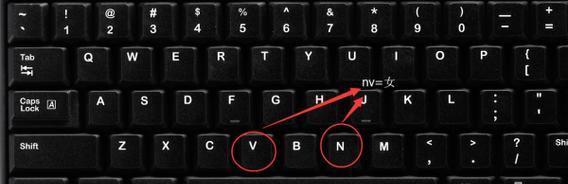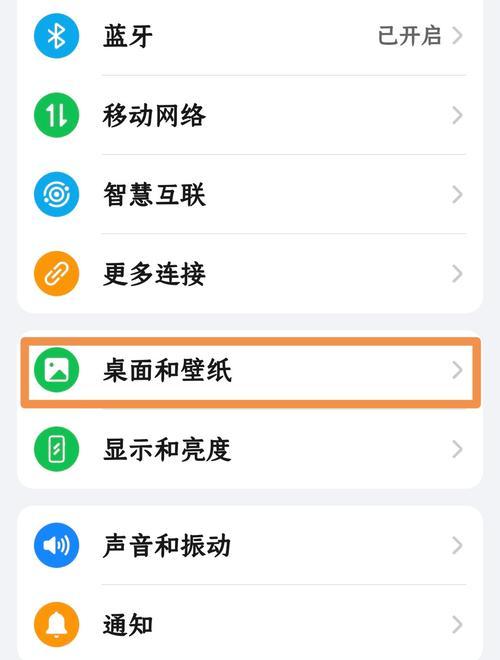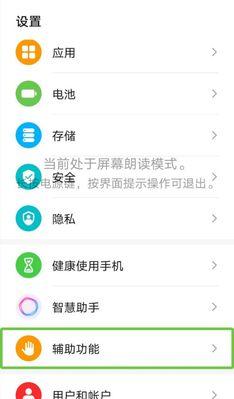平板电脑模式下如何缩小应用?
- 数码产品
- 2025-05-09
- 63
在数字化时代,平板电脑已经成为了我们日常工作和娱乐生活中不可或缺的一部分。随着平板电脑的功能越来越强大,我们通常会安装大量的应用程序以满足不同的需求。然而,当多个应用同时运行或屏幕空间有限时,如何有效地缩小应用,让界面变得更加整洁和易于操作,就成为了一个亟待解决的问题。今天,我将向您展示在平板电脑模式下如何缩小应用,并提供一些实用的小技巧和解决方案。
如何在平板电脑模式下缩小应用程序?
为了确保操作的顺利进行,先检查您的平板电脑是否支持多任务处理模式,因为并非所有设备和操作系统版本都有相同的多窗口操作能力。接下来,我将分步指导您如何在平板电脑模式下缩小应用:
1.了解您的操作系统
不同操作系统对于平板电脑模式的应用管理方式可能有所不同,例如iPadOS、Android10及以上版本、以及Windows10等,每种系统都有其独特的多任务处理和应用窗口管理功能。第一步是熟悉您设备的操作系统,了解其对应用管理的支持程度。
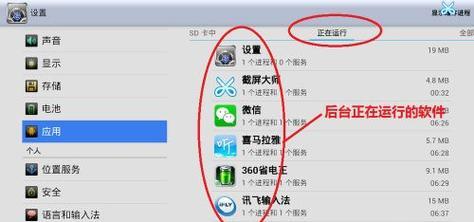
2.激活平板模式(如果适用)
一些设备默认支持平板模式,而其他一些则可能需要手动开启。对于Windows10设备,您可以通过“设置”->“系统”->“平板模式”来打开平板模式。在Android设备上,通常在“设置”中找到“显示”选项,然后选择“启用平板模式”。
3.打开应用程序
启动您想要进行缩小操作的应用程序,保持应用在前台运行。
4.应用程序多窗口操作
在Windows10平板模式下:点击任务栏上的应用图标按钮,然后选择“拆分”,您可以将屏幕分为两个窗口,每个窗口可以放置一个应用程序。
在iPadOS上:点击屏幕右上角的AppExposé按钮,然后长按一个应用图标,拖拽到屏幕左侧或右侧的空白区域,即可实现应用的分屏。
在Android10及以上版本中:从屏幕左上角向下滑动以打开概览窗口,然后长按应用卡片并拖到屏幕的一侧,即可激活分屏模式。
5.调整应用窗口大小
一旦应用窗口被开启在分屏模式,您可以拖动分隔条来调整两个应用窗口的大小,将占用屏幕空间较多的应用缩小,从而让另一个应用窗口获得更多的可视空间。
6.关闭平板模式(如果需要)
如果平板模式不再需要,可以按照打开时的相反步骤关闭它。对于Windows10,返回到“设置”->“系统”->“平板模式”并关闭该选项。对于其他系统,可能需要重新访问“设置”来关闭平板模式。

常见问题解答
Q:在平板电脑上缩小应用窗口会不会影响应用的使用体验?
A:缩小应用窗口会影响应用的显示区域,但在大多数情况下,应用会自动调整其布局以适应较小的显示空间。一些应用可能提供了专门的界面优化,以保证在较小窗口中仍然拥有良好的用户体验。
Q:平板模式是否可以提高工作效率?
A:是的,平板模式下的多窗口操作功能能够帮助用户同时处理多个任务,从而在一定程度上提高工作效率。您可以边查看文档边做笔记,或边进行视频会议边查找资料。
Q:平板模式对硬件配置有特殊要求吗?
A:虽然并非所有设备都支持平板模式,但一般来说,只要您的平板电脑符合操作系统的要求,就可以开启和使用平板模式。较新的设备通常有更好的硬件支持来优化多任务处理和窗口管理功能。
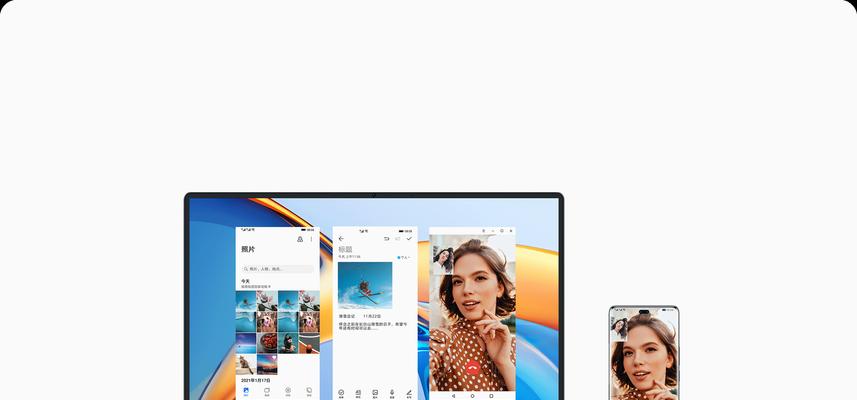
实用技巧和额外提示
更新操作系统:确保您的设备运行的是最新版本的操作系统,因为新版本通常会带来更好的平板模式体验和多任务处理功能。
使用快捷键:在某些设备上,使用快捷键可以更加快速地进入多窗口模式或调整窗口大小。
应用兼容性:不是所有的应用都支持平板模式的多窗口操作,一些应用可能在平板模式下无法运行或功能受限,选择适合的软件非常重要。
综上所述,平板电脑的多任务处理功能,特别是应用窗口的缩小和调整,已经成为现代移动办公不可或缺的一部分。随着技术的不断进步,我们有理由相信未来的平板电脑将提供更加人性化和智能化的多任务处理体验。通过以上步骤和技巧,您将能够更高效地管理平板电脑上的应用程序,充分利用设备的多窗口和分屏功能,提高工作和学习效率。
版权声明:本文内容由互联网用户自发贡献,该文观点仅代表作者本人。本站仅提供信息存储空间服务,不拥有所有权,不承担相关法律责任。如发现本站有涉嫌抄袭侵权/违法违规的内容, 请发送邮件至 3561739510@qq.com 举报,一经查实,本站将立刻删除。!
本文链接:https://www.zlyjx.com/article-10320-1.html