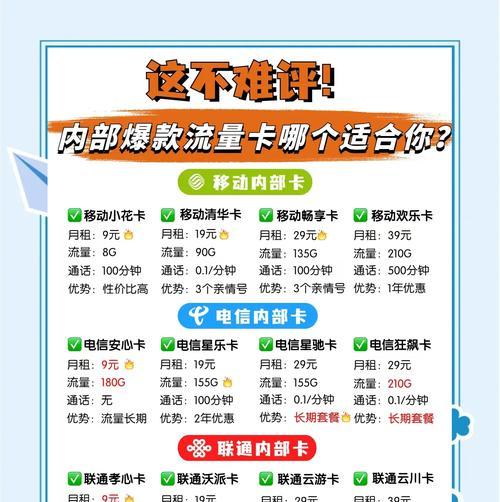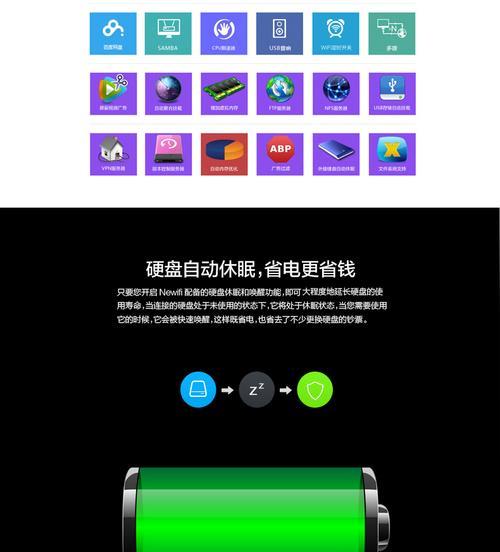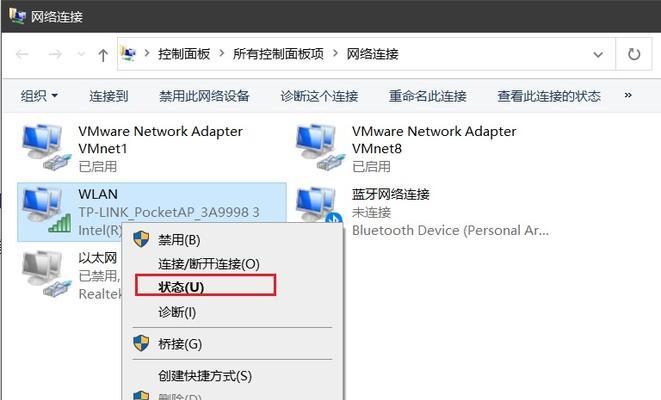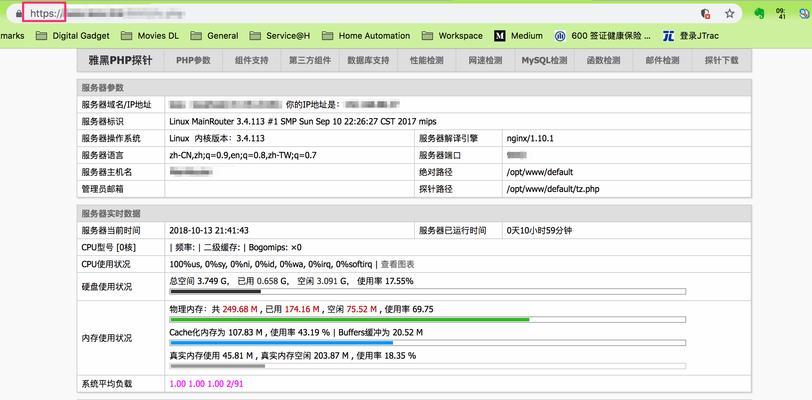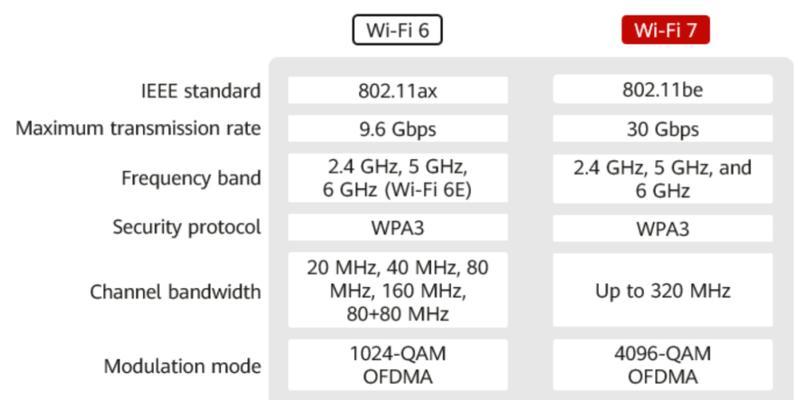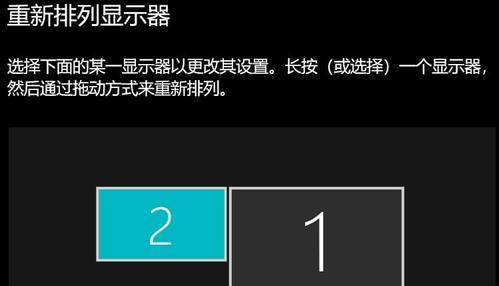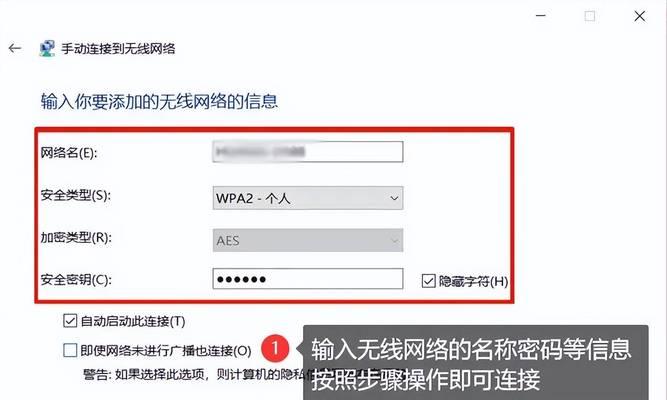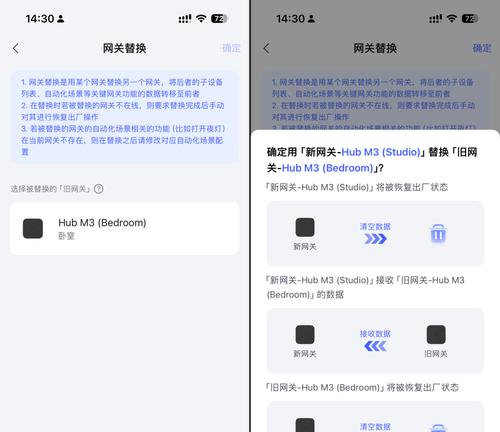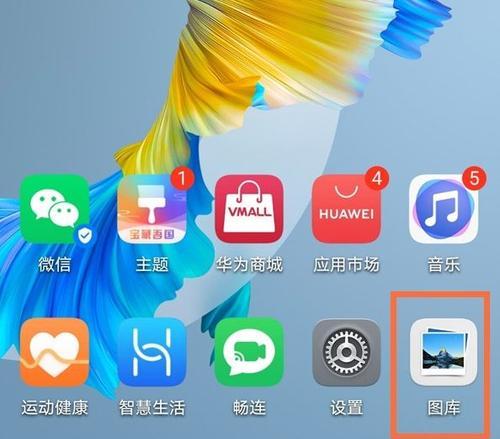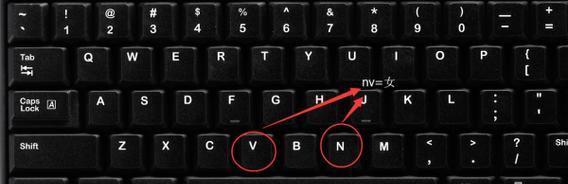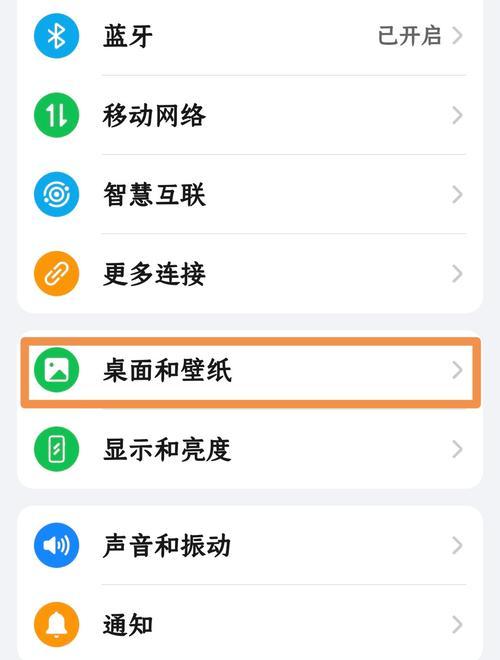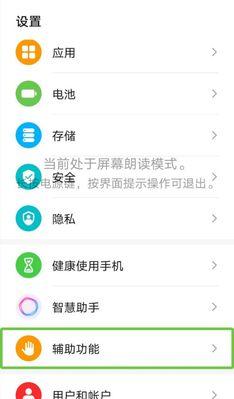无法加入自家wifi网络的原因是什么?如何解决?
- 科技动态
- 2025-05-10
- 63
在数字化日益普及的今天,无线网络(WiFi)已成为我们生活中不可或缺的一部分。然而,在享受高速上网的便利时,我们也可能会遇到无法加入自家WiFi网络的烦恼。本文将深入解析导致该问题的可能原因,并提供详尽的解决方案,助您迅速回归网络世界。
一、设备兼容性问题
1.设备是否支持当前WiFi标准
首先需要确认您的设备是否支持当前WiFi网络所使用的标准,如802.11ac或802.11n。一些老旧设备可能仅支持较早的协议,与现代路由器的连接会受到限制。
2.软件与固件更新
设备的操作系统或固件需要更新到最新版本,以确保与WiFi网络兼容。请定期检查并安装最新的更新。
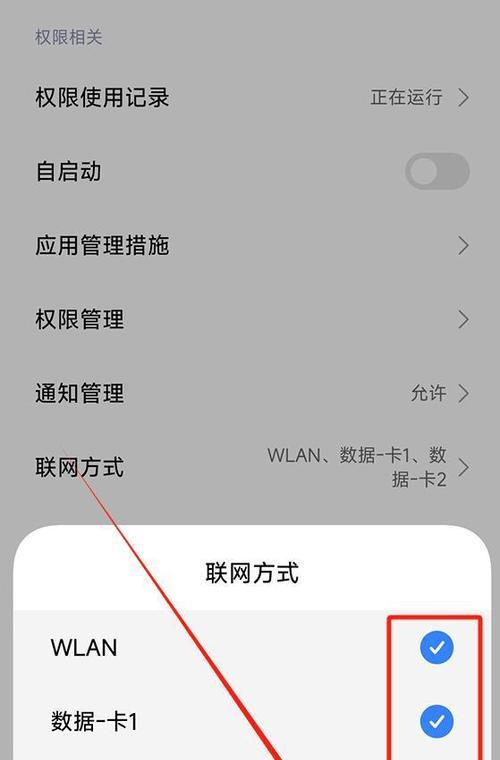
二、路由器或网络设置问题
1.路由器设置错误
路由器的设置可能不当或被误改。进入路由器的后台管理界面,检查是否设置了访问限制,如MAC地址过滤或IP地址限制,并确保没有启用隐藏SSID功能。
2.信号强度与干扰
有时路由器信号覆盖范围有限或受到其他电子设备的干扰。您可以尝试调整路由器位置或重启路由器来增强信号。
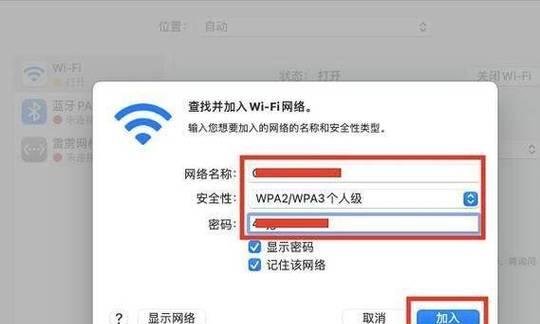
三、连接问题与设备故障
1.设备WiFi功能未开启
确认设备的WiFi开关已打开,并且飞行模式已关闭。查看设备的网络设置,确保没有禁用或限制WiFi连接。
2.网络适配器故障
如果问题出现在电脑等设备上,可能是网络适配器驱动出现问题。更新或重新安装网络适配器驱动往往能解决问题。
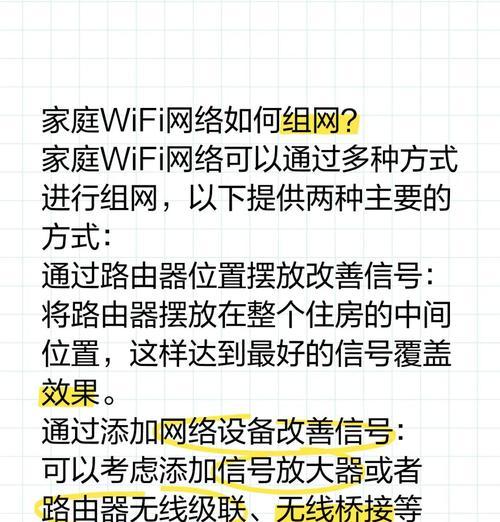
四、身份验证与安全问题
1.密码错误或过期
确认您输入的WiFi密码是否正确。有时密码可能被修改过,而您还不知情。一些路由器会定期更改密码,确保您使用的是最新密码。
2.安全设置问题
检查是否为设备设置了正确的网络安全类型,如WEP、WPA或WPA2等。不同设备对网络安全类型的支持可能有所不同。
五、解决步骤详解
步骤一:检查设备兼容性
请确保您的设备支持您路由器正在使用的WiFi标准。这可以通过设备制造商的官方网站或咨询客服来确认。
步骤二:更新设备软件与固件
前往设备的设置或系统更新菜单,检查并安装最新的更新。
步骤三:调整路由器设置
登录到路由器的后台管理界面,检查并优化网络设置,确保没有限制您设备的连接。
步骤四:提升信号强度与检查干扰
尝试将路由器放在房间中央或较高位置,并确保没有其他电子设备干扰信号。
步骤五:确认设备WiFi功能开启
在设备的设置菜单中,确保WiFi功能是开启状态,并且没有被飞行模式限制。
步骤六:更新网络适配器驱动
对于电脑用户,可以通过设备管理器更新网络适配器驱动,或者前往制造商网站下载最新驱动。
步骤七:检查网络密码与安全设置
确认您输入的是正确的密码,并检查网络的安全类型设置是否与设备兼容。
六、额外的排查技巧与常见问题
问题一:其他设备是否能成功连接
尝试用其他设备连接同一个WiFi网络,如果其他设备可以连接,那么问题很可能出在您的设备上。
问题二:路由器重启与恢复出厂设置
如果一切设置都正确无误,但仍然无法连接,请尝试重启路由器。如果重启无效,可以考虑将路由器恢复到出厂设置,然后重新设置网络。
问题三:忘记网络重新连接
有时,忘记网络后重新搜索并连接,可以解决一些连接问题。
七、维护网络健康
定期检查与更新
建议定期检查网络设备,并更新路由器固件与设备软件,以确保最佳的连接性能。
使用网络管理工具
利用网络管理工具或应用程序来监控和诊断网络问题,可以帮助您更有效地维护家庭网络。
综合以上,无法加入自家WiFi网络的原因可能是多方面的,从设备兼容性、路由器设置到安全问题,都需要一一排查。通过上述步骤的详细指导,相信您可以解决大部分连接问题。如果问题依然存在,可能需要进一步的技术支持,或考虑咨询专业人士帮助排查问题。
版权声明:本文内容由互联网用户自发贡献,该文观点仅代表作者本人。本站仅提供信息存储空间服务,不拥有所有权,不承担相关法律责任。如发现本站有涉嫌抄袭侵权/违法违规的内容, 请发送邮件至 3561739510@qq.com 举报,一经查实,本站将立刻删除。!
本文链接:https://www.zlyjx.com/article-10411-1.html