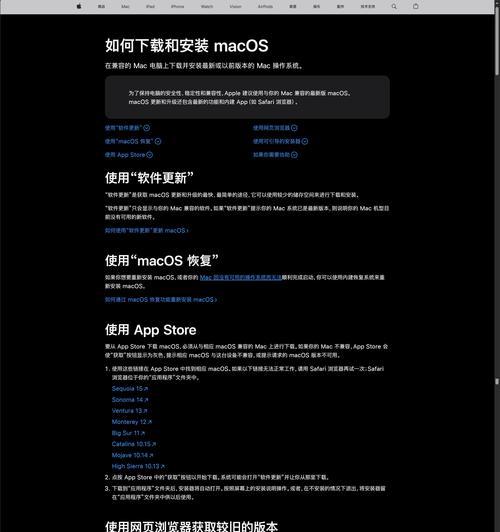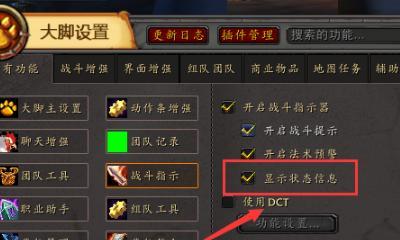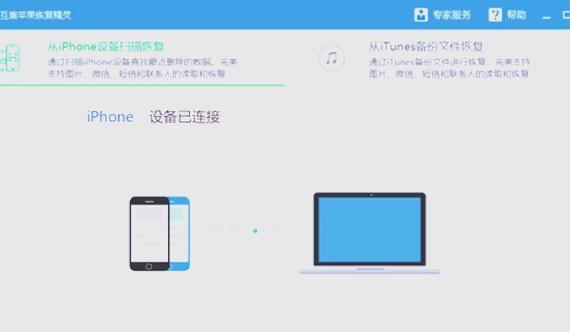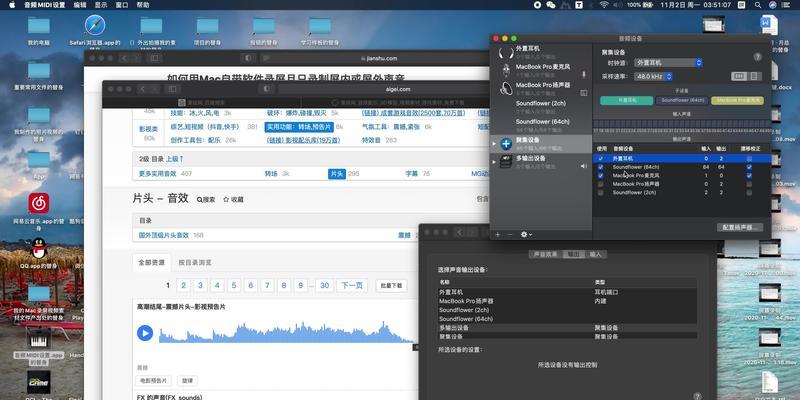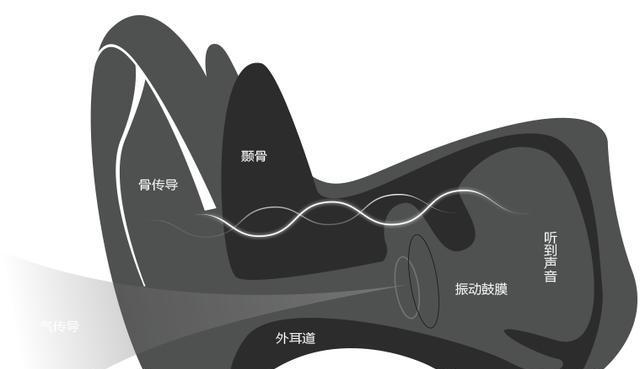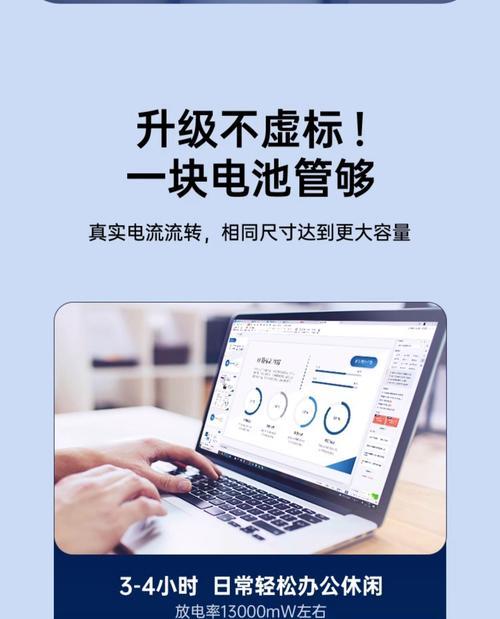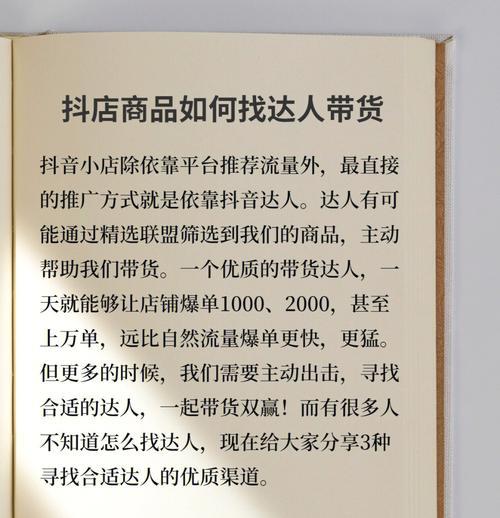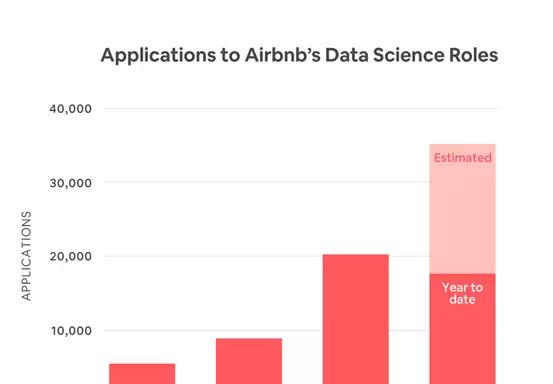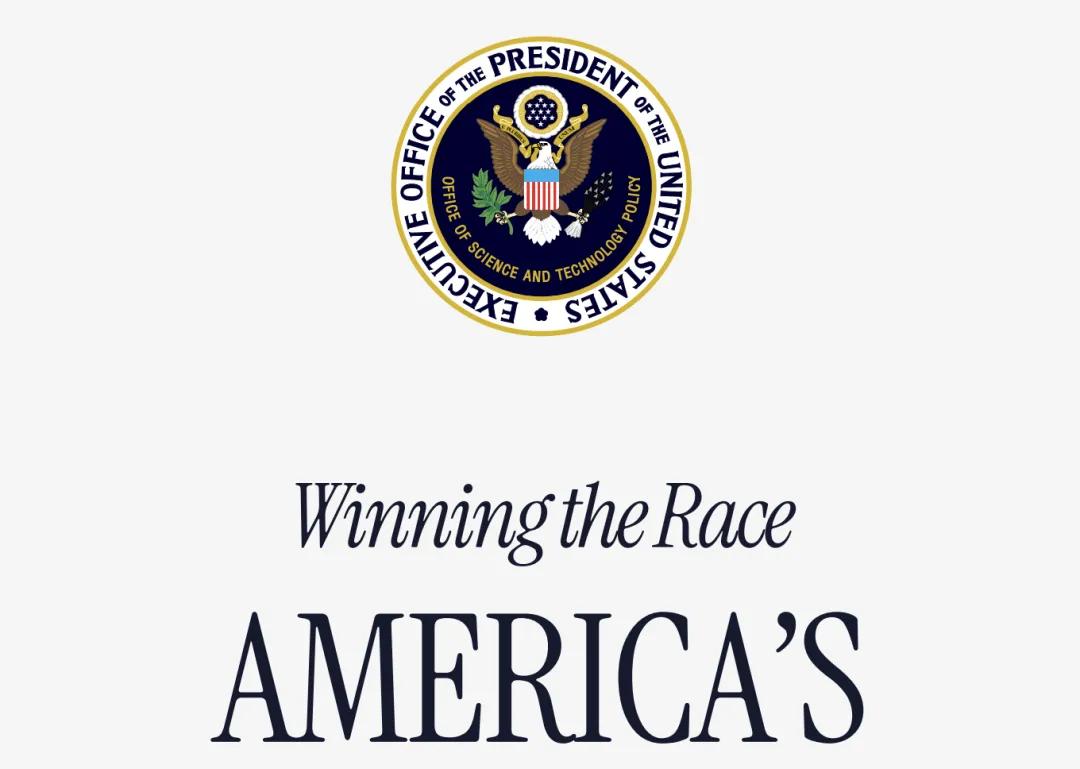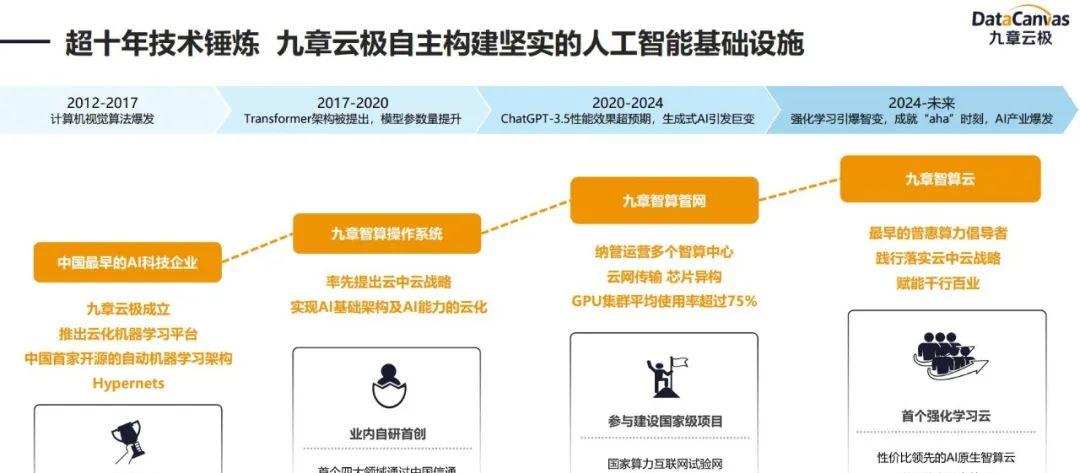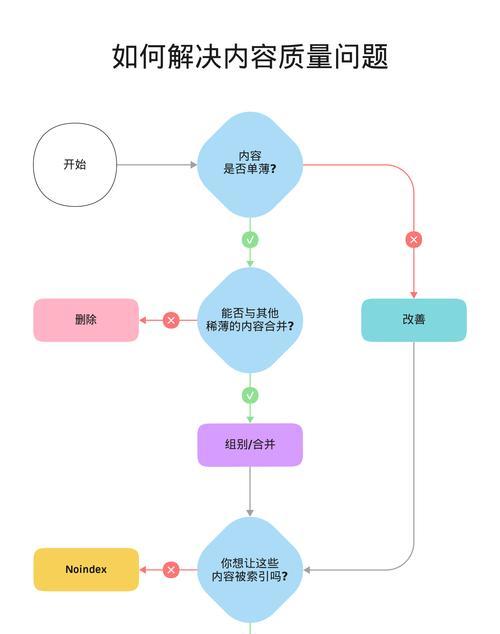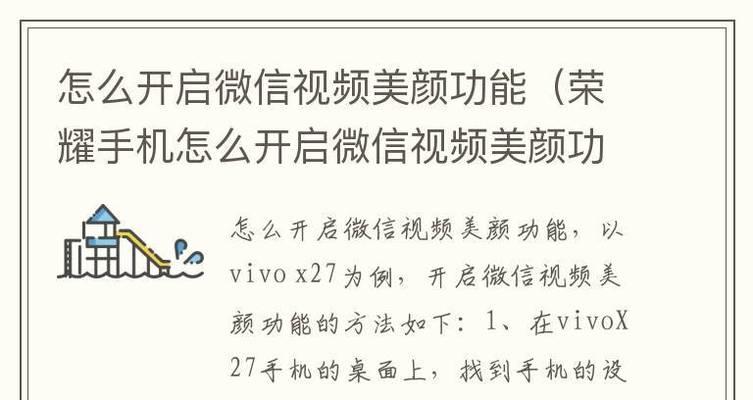苹果电脑死机时如何复制文件?有哪些技巧?
- 电脑知识
- 2025-05-11
- 49
当你的苹果电脑不幸遭遇死机时,即使是最专业的用户也可能会感到束手无策。不过别担心,还是有一些方法可以让你在这种情况下尽可能地挽救数据或复制文件的。本文将为你介绍在苹果电脑死机时如何复制文件的多种技巧,并详细指导你如何操作。如果你正在寻找在Mac系统中遇到死机问题时的数据备份和文件复制解决方案,这篇文章正是为你量身定制的。
一、了解死机情况下复制文件的挑战
在开始具体操作之前,我们需要了解,苹果电脑在死机状态下复制文件并非易事。死机可能由多种原因引起,例如系统崩溃、硬件故障或软件冲突。在此类情况下,常规的文件操作是无法进行的,因此我们需要借助一些特别的方法和工具。
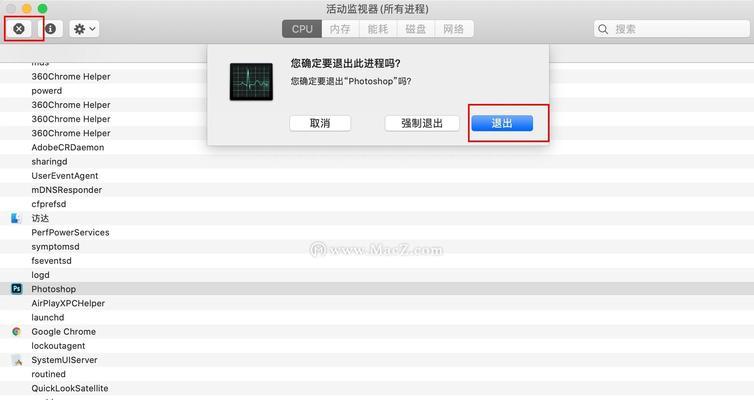
二、使用启动盘进行文件复制
当你的Mac无法启动时,可以使用另一台Mac制作一个启动盘,然后通过启动盘来访问和复制文件。
1.制作启动盘
你需要一个空白的U盘,并且至少需要8GB的存储空间。以下是制作启动盘的步骤:
插入U盘并打开终端应用。
输入`sudo/Applications/Install\macOS\Big\Sur.app/Contents/Resources/createinstallmediavolume/Volumes/MyVolumeapplicationpath/Applications/Install\macOS\Big\Sur.app`命令,其中"MyVolume"是U盘的卷标名,"InstallmacOSBigSur.app"是你所使用的安装程序。
按照提示操作来格式化U盘并创建启动盘。
2.使用启动盘启动并复制文件
将制作好的启动盘插入到你的Mac电脑。
重启电脑并按住Option键,直到启动管理器出现,然后选择启动盘启动。
使用Finder进入你的用户目录,找到并复制需要的文件到外部硬盘或另一个分区。

三、利用恢复模式进行文件复制
如果Mac并没有完全死机,而是处于冻结状态,你可以尝试使用恢复模式来访问文件系统。
1.进入恢复模式
重启你的Mac,并立即按下Command+R键,直到看到苹果标志或旋转地球图标。
进入后,选择“实用工具”>“终端”。
2.使用命令行复制文件
在终端中,你可以使用以下命令来复制文件:
`cpR/源文件夹路径//目标文件夹路径/`来复制文件夹及其内容。
`cp/源文件路径/目标文件路径`来复制单个文件。
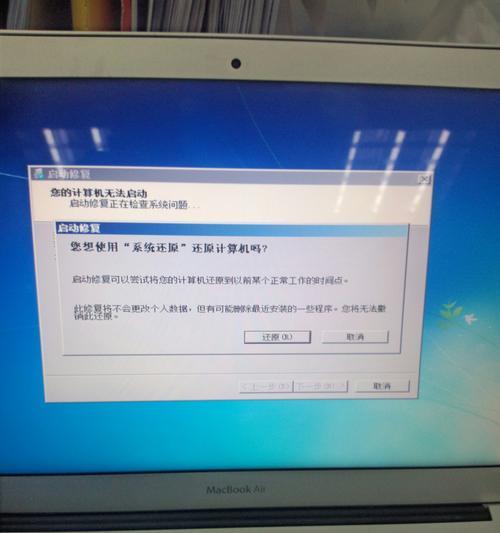
四、利用第三方软件进行文件复制
如果以上方法都无效,你可以尝试使用第三方的数据恢复和文件管理软件。这些软件有些是收费的,但它们提供了强大的数据访问和管理功能,有时候甚至能够在系统无法启动的情况下工作。
软件如DataRescue、SuperDuper!或CarbonCopyCloner等,它们都提供了在Mac死机时复制文件的功能。
按照软件指南进行操作,确保你已经安装在另外一台设备上,并且可以通过启动盘等方式访问到有问题的Mac。
五、
在Mac电脑死机时复制文件并不是不可能的任务,尽管它可能有些复杂。通过使用启动盘、进入恢复模式或第三方软件,你可以在一定程度上挽救重要文件。记住,在进行任何操作前,务必备份当前的数据,以防操作过程中造成数据丢失。希望这些技巧能够帮助你更好地管理数据,当遇到系统故障时,也不至于手足无措。
版权声明:本文内容由互联网用户自发贡献,该文观点仅代表作者本人。本站仅提供信息存储空间服务,不拥有所有权,不承担相关法律责任。如发现本站有涉嫌抄袭侵权/违法违规的内容, 请发送邮件至 3561739510@qq.com 举报,一经查实,本站将立刻删除。!
本文链接:https://www.zlyjx.com/article-10424-1.html