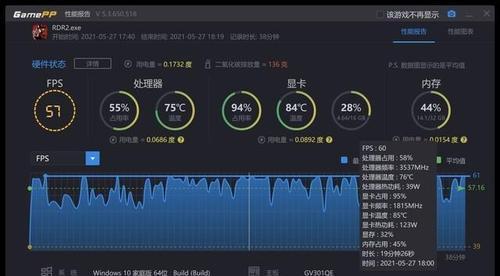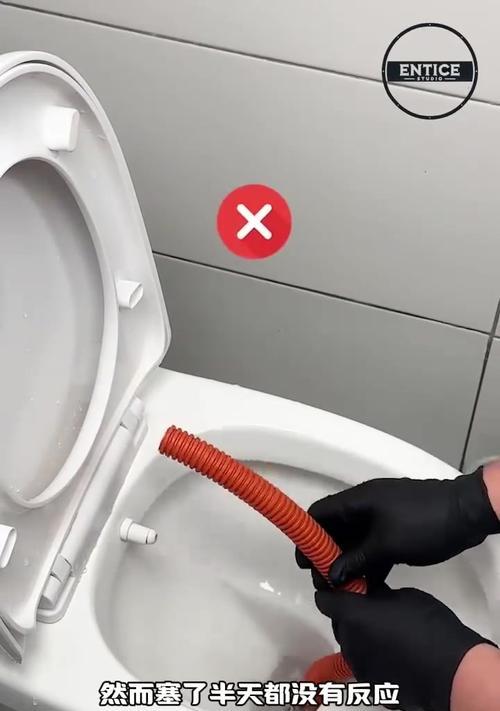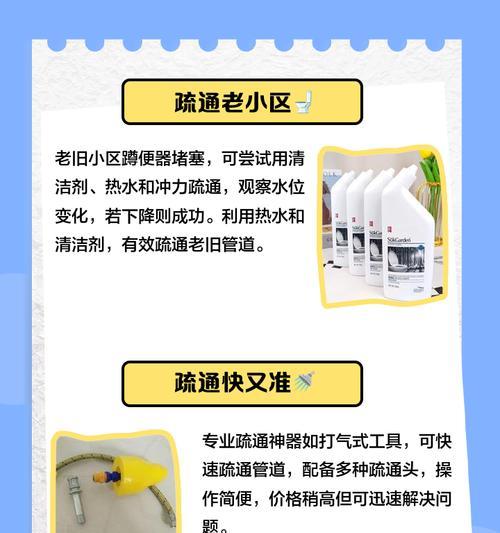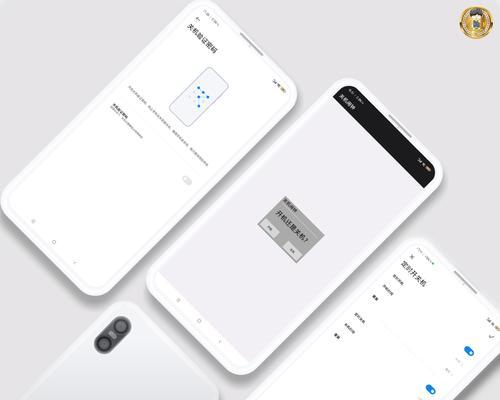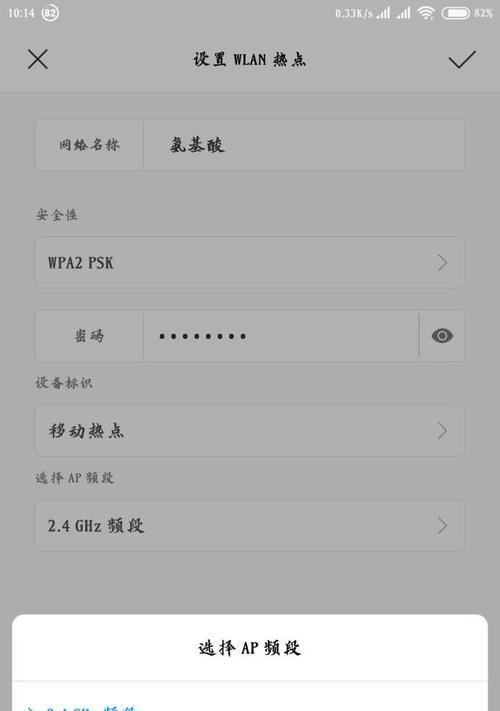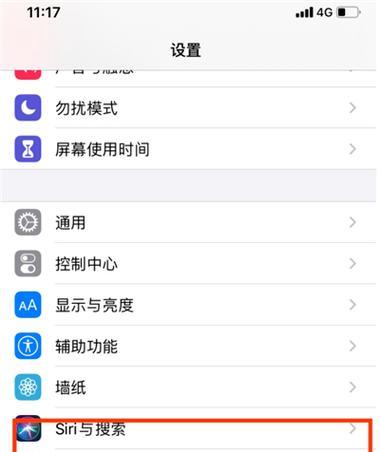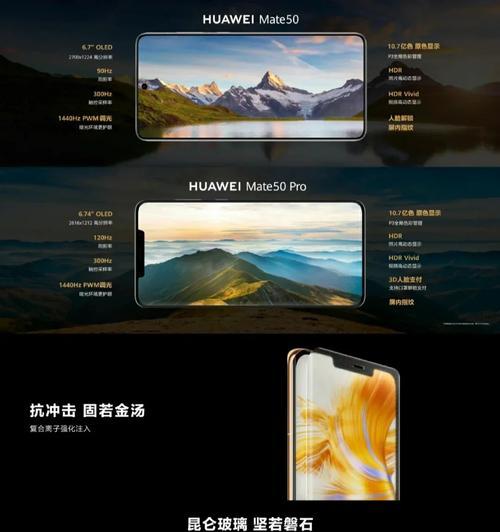显卡风扇灯关闭方法是什么?如何调整显卡风扇设置?
- 网络技术
- 2025-05-23
- 73
在电脑的运行过程中,显卡风扇扮演着至关重要的角色,它帮助显卡散热,保持系统稳定。但是,显卡风扇在工作时的噪音和灯光有时候会令人烦恼。本文将指导您如何关闭显卡风扇灯以及调整显卡风扇的设置,以获得更好的使用体验。
关闭显卡风扇灯的步骤
关闭显卡风扇灯主要分为硬件关闭和软件关闭两种方法。下面将详细阐述这两种方法的步骤。
硬件关闭法
硬件关闭法涉及打开机箱,直接操作显卡上的风扇。但需注意的是,并非所有显卡都支持硬件关闭风扇灯的功能,且操作不当可能造成硬件损坏。在操作前请确保自己了解所持显卡的具体型号及支持情况,并关闭电脑电源。
1.打开机箱,找到显卡位置。
2.取出显卡,注意不要触碰主板或其他电子元件。
3.在显卡风扇的连接线上寻找控制LED灯的线路,这通常需要显卡说明书的帮助。
4.使用适当的工具(如小剪刀或刀片)切断LED灯的供电线路(具体哪条线路请参考显卡说明书)。
5.重新安装显卡,并确保所有硬件连接正确无误。
6.启动电脑,检查风扇灯是否关闭。
软件关闭法
如果显卡风扇灯支持软件控制,那么您可以通过显卡驱动程序或者第三方软件来进行关闭。
1.更新显卡驱动至最新版本,以确保所有功能正常。
2.打开显卡控制面板,如NVIDIA控制面板或AMDRadeon设置。
3.在控制面板中寻找“显示”或“系统”设置,然后选择“风扇”或“灯光”控制选项。
4.调整设置,关闭风扇灯或设置为始终关闭。
5.保存设置,并重启电脑以确保更改生效。
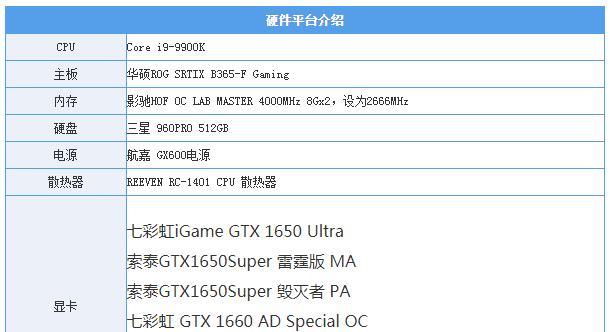
调整显卡风扇设置的详细步骤
调整显卡风扇设置可以帮助您控制风扇的运行速度,以达到降低噪音或增强散热的效果。不同品牌和型号的显卡设置方法可能有所不同,但大体流程相似。
1.进入显卡控制面板
NVIDIA显卡:右击桌面,选择“NVIDIA控制面板”。
AMD显卡:右击桌面,选择“AMDRadeon设置”。
2.设置风扇速度
在NVIDIA控制面板中,选择“管理3D设置”下的“全局设置”,然后找到“最大风扇速度”选项并进行调整。
在AMDRadeon设置中,选择“系统”标签页,然后找到“风扇”选项进行设置。
3.设置风扇曲线
部分高级显卡允许用户设置风扇曲线,即根据显卡温度变化来调整风扇转速。这通常在“自定义风扇设置”或“高级控制”中进行。
4.保存设置并测试
完成设置后,保存更改并关闭控制面板。
运行一些图形密集型的应用程序,如游戏或视频编辑软件,来测试风扇的新设置。
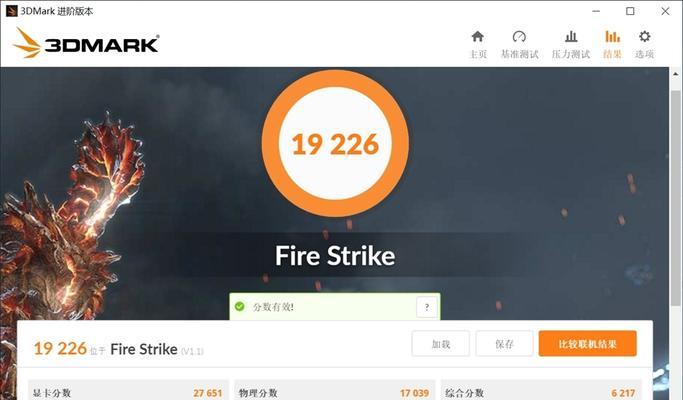
常见问题解答
Q1:关闭显卡风扇灯会否影响散热?
关闭风扇灯一般不会影响风扇的功能,因此理论上不会影响显卡散热。但关闭风扇的硬件线路可能会影响到风扇的正常运行,所以在硬件操作前请谨慎考虑。
Q2:显卡风扇转速过慢会怎样?
如果显卡风扇转速设置得过慢,可能无法有效散热,导致显卡温度过高,影响性能甚至损坏显卡。建议根据显卡实际情况适当调整风扇转速。
Q3:如何在不打开机箱的情况下关闭显卡风扇灯?
如果显卡支持软件关闭风扇灯,您只需下载并安装相应的显卡控制软件,通过软件界面进行设置即可。

综上所述
了解如何关闭显卡风扇灯和调整显卡风扇设置对于优化电脑使用体验至关重要。无论是通过硬件直接操作还是利用软件进行调节,都需要用户小心谨慎地进行,以免造成不必要的硬件损坏。通过本文的指导,您应能有效地控制显卡风扇的工作状态,同时保持显卡的稳定和安全。如果在操作过程中遇到任何困难,建议联系专业技术人员协助解决。
版权声明:本文内容由互联网用户自发贡献,该文观点仅代表作者本人。本站仅提供信息存储空间服务,不拥有所有权,不承担相关法律责任。如发现本站有涉嫌抄袭侵权/违法违规的内容, 请发送邮件至 3561739510@qq.com 举报,一经查实,本站将立刻删除。!
本文链接:https://www.zlyjx.com/article-10611-1.html