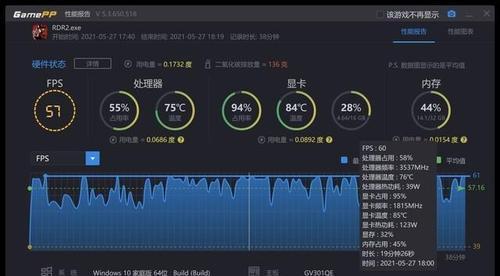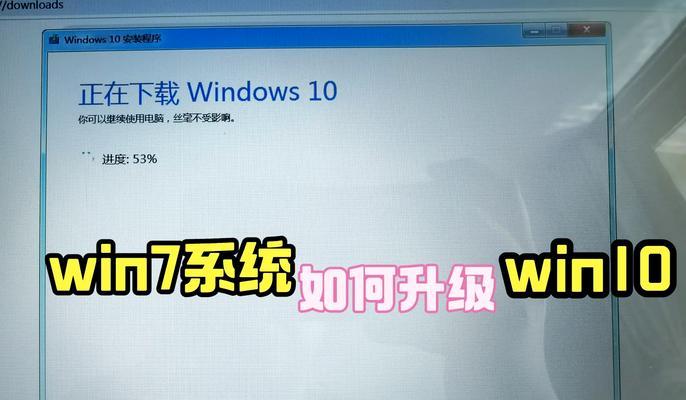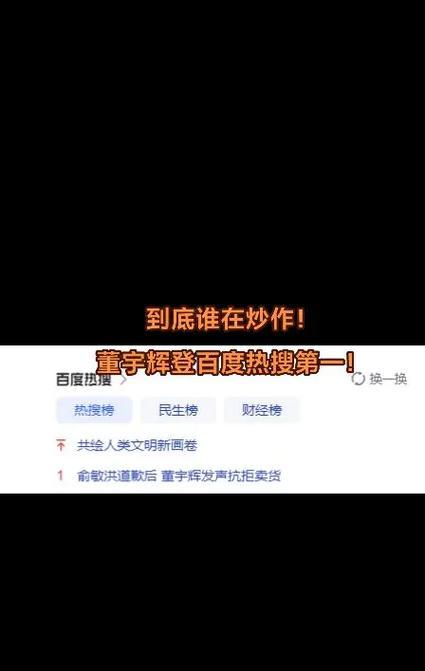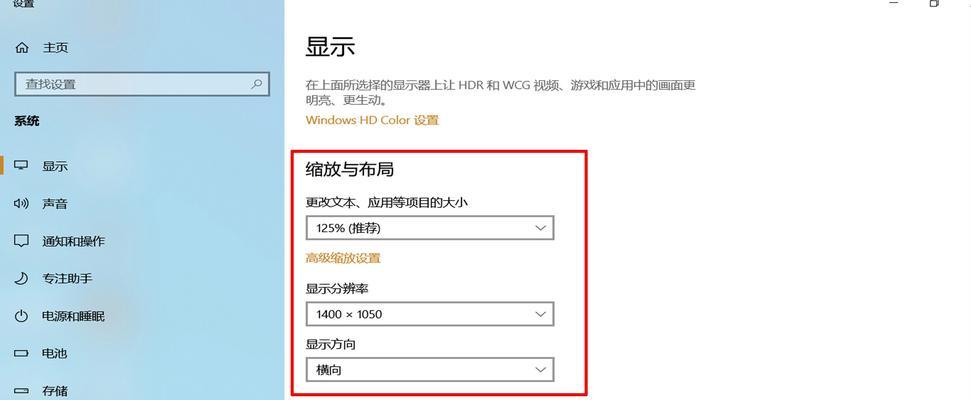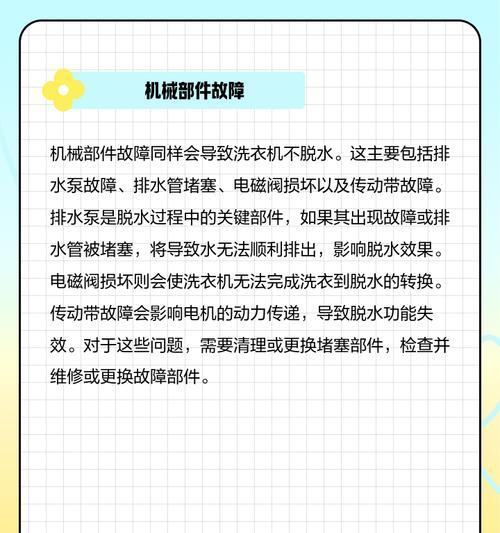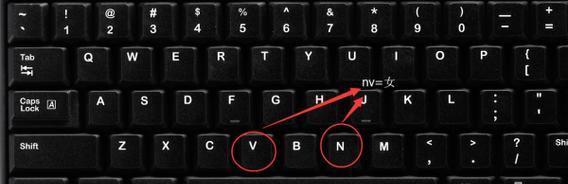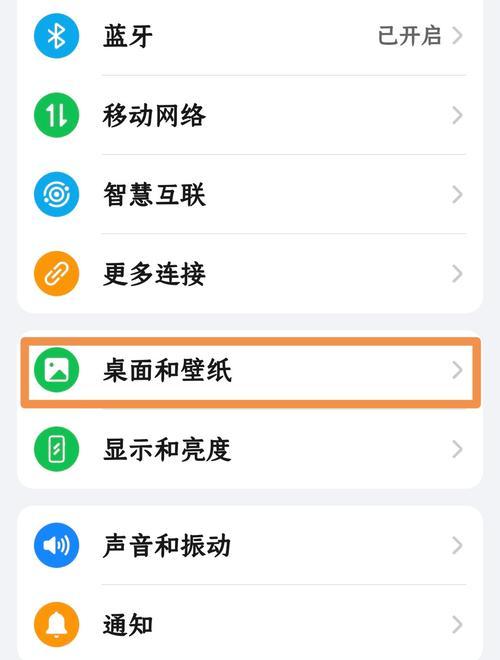显卡主板直播声音开启方法是什么?
- 电脑知识
- 2025-05-18
- 39
显卡和主板是电脑硬件的核心组件,而直播声音的开启对于想要进行直播的用户来说至关重要。如果你在尝试开启显卡主板直播声音时遇到了麻烦,不用担心,下面的详细指南将一步步教你如何设置。
一、检查硬件连接
确保你的麦克风或音频设备已经正确连接到电脑上。如果是使用独立显卡进行直播,你需要确认音频设备连接到显卡提供的接口,还是主板上的接口。
1.1独立显卡音频设置
独立显卡通常会带有HDMI或者DisplayPort等视频输出接口,它们同时也支持音频输出。确保你的显示器或音频接收设备与显卡的相应接口连接。
1.2主板音频设置
主板上通常会有一排音频接口,包括绿色的麦克风接口和红色的音频输出接口。请确保麦克风连接到绿色接口,耳机或扬声器连接到红色接口。
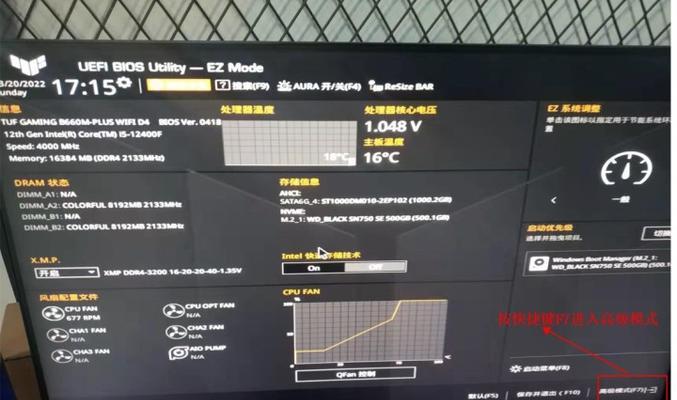
二、操作系统声音设置
在硬件连接无误后,我们需要在操作系统中进行声音设置。
2.1Windows系统声音设置
1.打开“控制面板”。
2.点击“硬件和声音”下的“声音”选项。
3.在弹出的窗口中选择“播放”或“录制”选项卡。
4.从列表中选择正确的音频设备作为默认设备。
5.点击“属性”查看设备详细设置,并进行测试,确保音频正常。
2.2macOS系统声音设置
1.点击屏幕右上角的蓝牙图标,选择“控制中心”。
2.点击“声音”图标。
3.在“输出设备”和“输入设备”中选择正确的设备。

三、显卡驱动程序与软件设置
显卡驱动程序的正确安装及设置对声音输出至关重要。
3.1安装或更新显卡驱动程序
访问显卡制造商的官方网站下载并安装最新版本的驱动程序。对于NVIDIA或AMD显卡,通常有专门的软件来帮助管理驱动程序的安装。
3.2设置显卡软件
以NVIDIA显卡为例:
1.打开NVIDIA控制面板。
2.在“声音”选项中,选择“设置为默认设备”。
3.在“音频输出”中选择显卡输出接口。
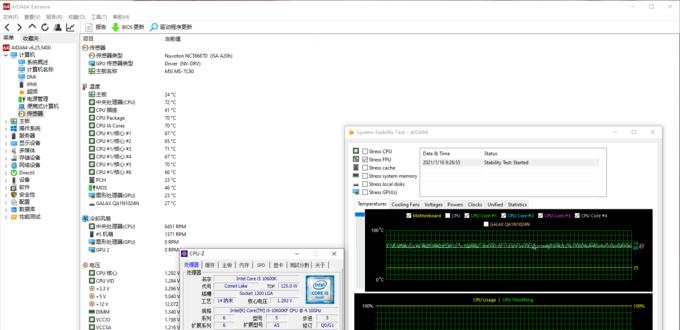
四、直播软件声音输入设置
在直播软件(例如OBSStudio、TwitchStudio等)中,你还需要设置音频输入设备。
4.1OBSStudio声音输入设置
1.打开OBSStudio,进入“设置”。
2.点击“音频”选项卡。
3.在“设备”部分,选择正确的输入设备(麦克风)和输出设备(扬声器/耳机)。
4.调整“音量”滑块,测试声音。
4.2其他直播软件设置
其他直播软件的设置方法类似,需要在软件的音频设置中指定正确的输入设备,并确保麦克风信号被正确捕捉。
五、检查并测试声音输出
在所有设置完成后,进行声音的最终测试。
5.1音频测试
在操作系统或直播软件中,使用内置的音频测试功能进行测试。
5.2直播测试
开启直播,进行实际的直播测试,让朋友或观众告诉你音频是否清晰、无杂音。
六、常见问题与解决方案
6.1音频输出无声
检查音频设备是否被设置为默认播放设备。
确保麦克风和扬声器/耳机没有被静音。
检查音频线是否连接牢固,或尝试更换其他接口。
更新显卡及声卡驱动程序。
6.2音频延迟
调整直播软件中的缓冲区大小。
更新或重新安装驱动程序。
检查系统资源占用,关闭不必要的程序以降低CPU和GPU负载。
6.3音频噪音问题
使用屏蔽良好的音频线或无线麦克风。
检查并清理连接设备。
在直播软件中使用噪声抑制功能。
七、
通过上述步骤,你应该能够成功设置显卡主板直播声音,并进行无阻碍的直播。确保在直播前做好充分的测试,以提供最佳的观看体验。如果你遵循了指南并仍然遇到问题,请参考常见问题解决方法或咨询专业人士的帮助。
开启直播声音并不复杂,只要按照上述步骤仔细检查设置,你就能顺利解决可能遇到的大部分问题。希望这篇文章能帮助你在直播的道路上越走越顺。
版权声明:本文内容由互联网用户自发贡献,该文观点仅代表作者本人。本站仅提供信息存储空间服务,不拥有所有权,不承担相关法律责任。如发现本站有涉嫌抄袭侵权/违法违规的内容, 请发送邮件至 3561739510@qq.com 举报,一经查实,本站将立刻删除。!
本文链接:https://www.zlyjx.com/article-10619-1.html