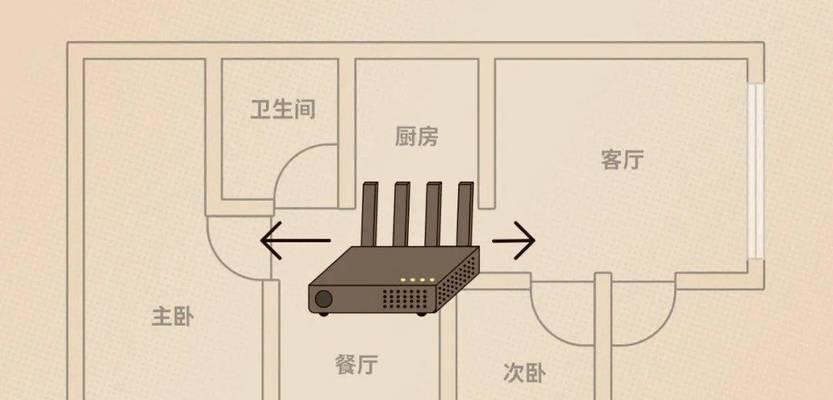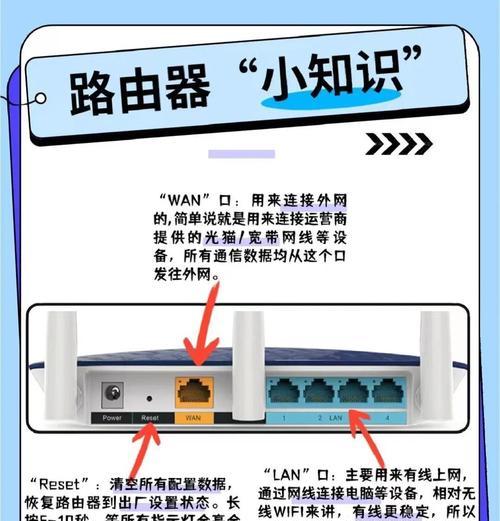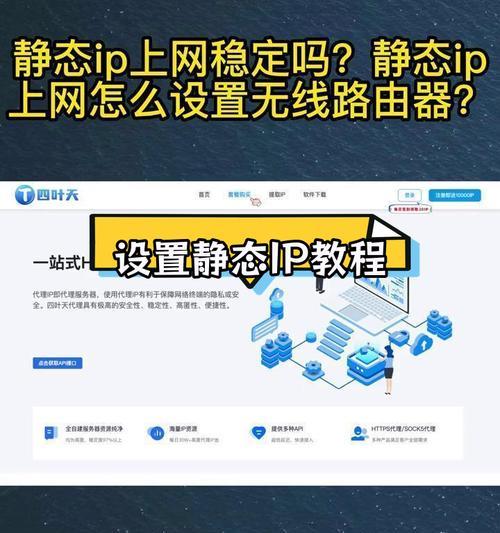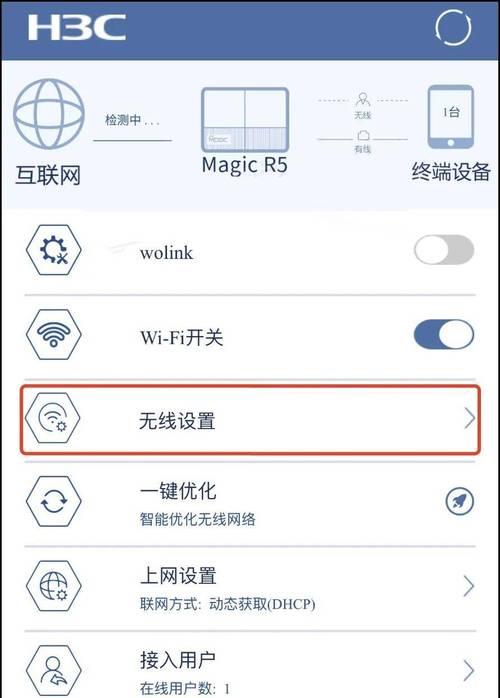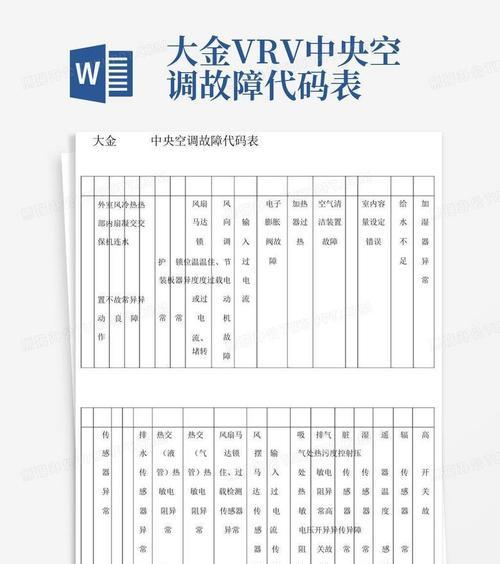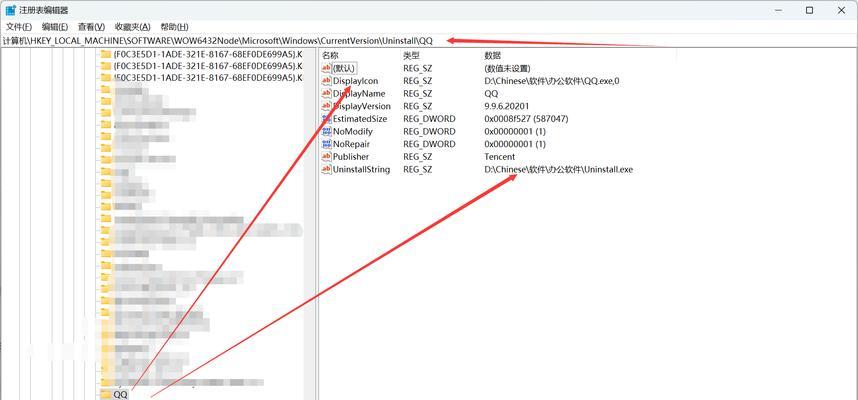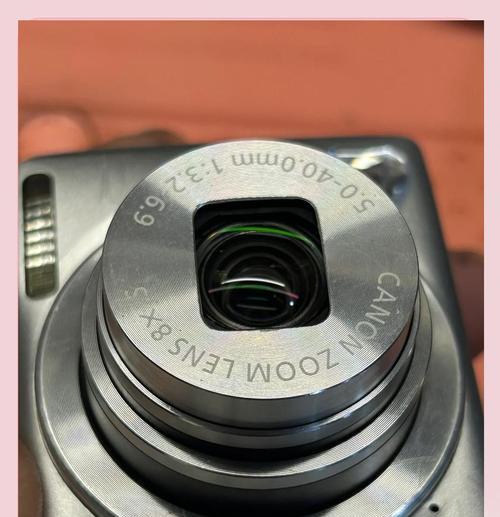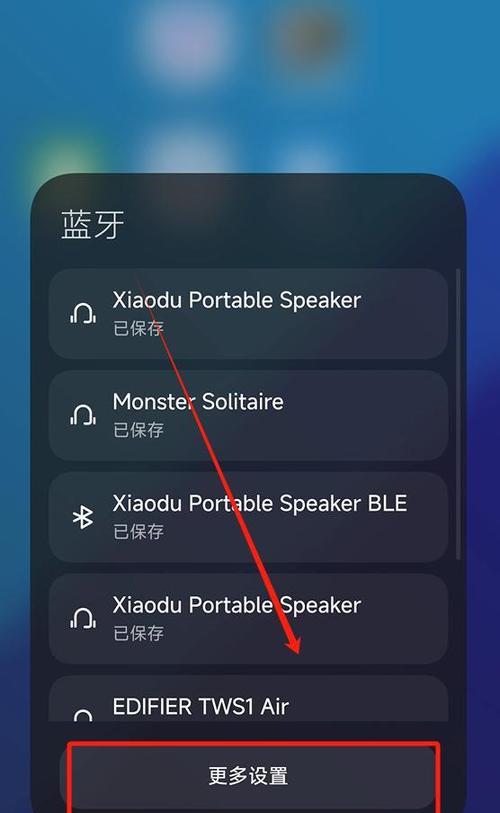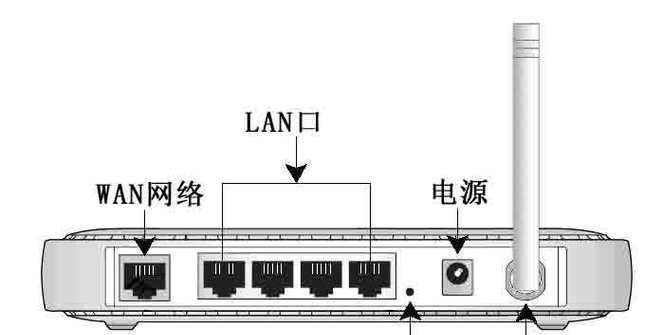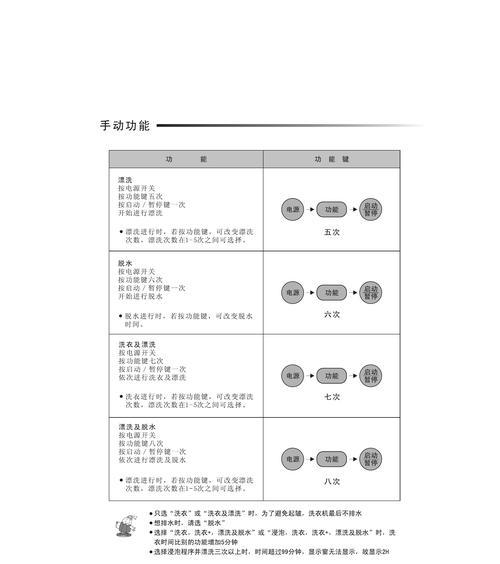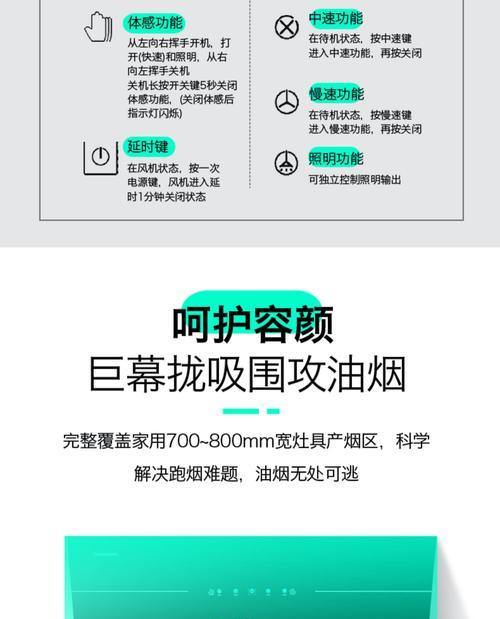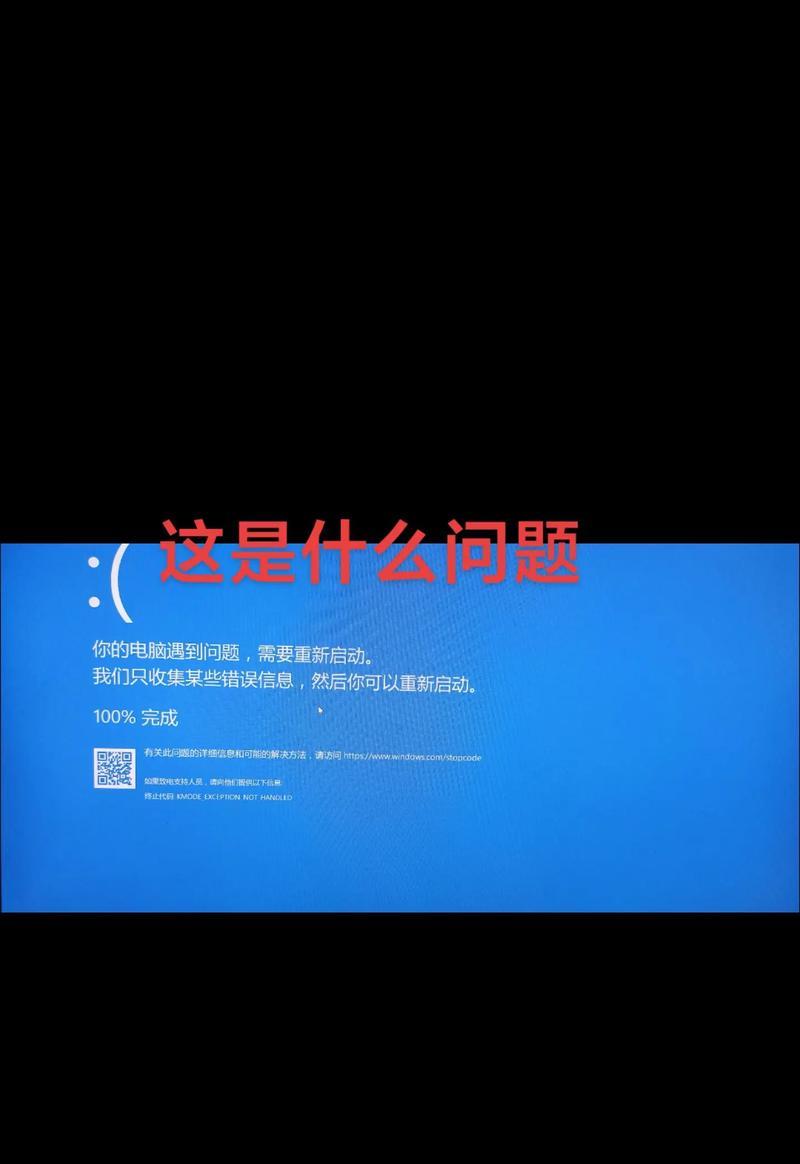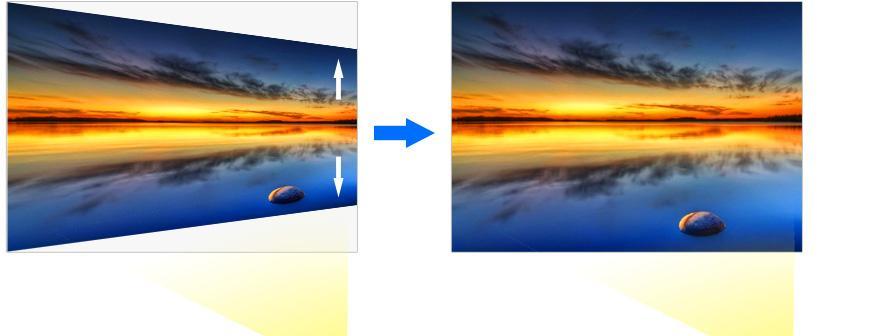小米路由器e3600添加设备步骤是什么?
- 科技动态
- 2025-05-22
- 98
小米路由器e3600是一款功能强大的网络设备,它不仅可以提供高速的上网体验,还能有效管理您的网络环境。但是,对于新用户来说,如何将新的设备连接到小米路由器e3600可能会遇到一些困惑。下面,我们将详细介绍添加新设备的步骤,确保您能够轻松完成设置。
小米路由器e3600添加设备的步骤
开始之前
在开始连接设备之前,请确保您的小米路由器e3600已经正确连接到电源并且启动,同时确保您的设备(如手机、平板或电脑)与路由器的网络处于同一局域网内。

步骤1:连接到路由器的网络
1.打开设备的Wi-Fi功能:如果您的设备还未连接到任何Wi-Fi网络,请确保其Wi-Fi功能是打开状态。
2.搜索网络信号:在设备的网络设置中查找可用的Wi-Fi网络列表,找到以“Mi_”开头的信号,这通常是小米路由器的默认信号名称。
3.输入密码连接:选择正确的网络后,输入路由器底部贴纸上标注的默认Wi-Fi密码进行连接。
步骤2:访问路由器管理界面
连接到路由器网络之后,我们需要通过浏览器进入路由器的管理界面进行设备管理。
1.打开任意一个网页浏览器。
2.在地址栏输入`http://192.168.31.1`或者`miwifi.com`,这两个都可以访问路由器的管理界面。
3.按照提示输入登录密码,初始登录密码通常在路由器底部标签上可以找到。
步骤3:添加新设备
成功登录到管理界面后,按照以下步骤添加新设备:
1.在主界面上找到“设备管理”或“连接设备”的选项,点击进入。
2.在设备列表中查找是否有新设备未被识别,通常新设备会出现在列表顶部的“未识别设备”区域。
3.点击“添加”或“连接”按钮,路由器会自动尝试连接新设备。
4.如果列表中没有自动显示您的设备,请点击页面上的“扫描”或者“刷新”按钮进行手动扫描。
5.扫描完成后,从扫描结果中选择您想要添加的设备,然后按照提示完成设置和配置。
步骤4:设置设备权限
为了让新设备更安全地使用网络,您可以为每个设备设置不同的权限。
1.在设备管理界面中选择您刚刚添加的设备。
2.设置该设备的上网权限,比如可以设置为允许访问互联网但不允许访问局域网。
3.也可以为设备设置时间段限制,确保孩子或员工在规定的时间内上网。
步骤5:验证设备连接
完成以上步骤后,您的新设备应该已经成功连接到了小米路由器e3600。为了验证设备是否可以正常上网,您可以尝试在设备问网页或者使用网络服务。

常见问题解答
Q1:为什么我无法在设备管理界面中找到我的新设备?
A1:可能是因为新设备和路由器之间存在兼容性问题,或者路由器与设备之间的信号强度不足。建议靠近路由器尝试重新扫描设备。
Q2:我的设备显示连接成功,但是无法上网怎么办?
A2:这可能是由于网络设置不当或设备权限设置限制导致的。请检查设备的上网权限设置,确保没有被限制。
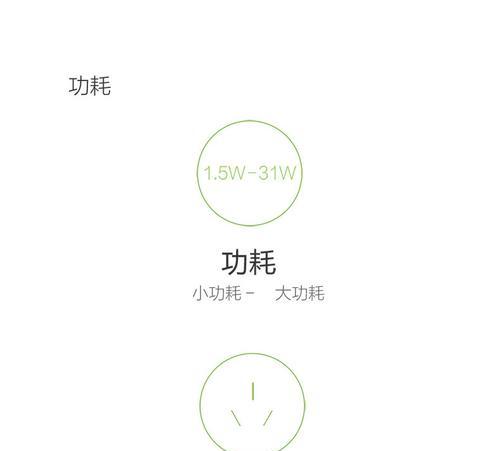
实用技巧
为了提高设备连接的安全性与稳定性,建议您定期更换路由器的登录密码,并关闭不必要的网络服务端口。定期重启路由器也有助于优化网络性能。
通过以上步骤,您应该能够顺利地将新设备添加到小米路由器e3600中。希望本文能为您提供详实、有用的信息,帮助您更好地管理和使用您的网络设备。如还有其他问题,欢迎继续探索小米路由器的更多功能与设置。
版权声明:本文内容由互联网用户自发贡献,该文观点仅代表作者本人。本站仅提供信息存储空间服务,不拥有所有权,不承担相关法律责任。如发现本站有涉嫌抄袭侵权/违法违规的内容, 请发送邮件至 3561739510@qq.com 举报,一经查实,本站将立刻删除。!
本文链接:https://www.zlyjx.com/article-10854-1.html