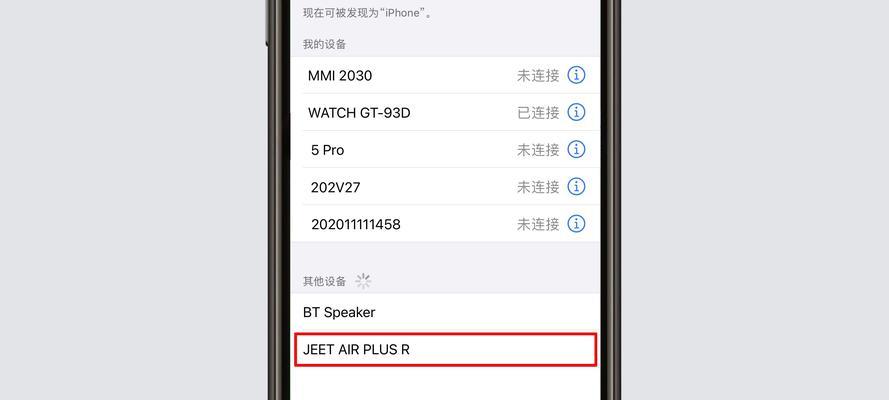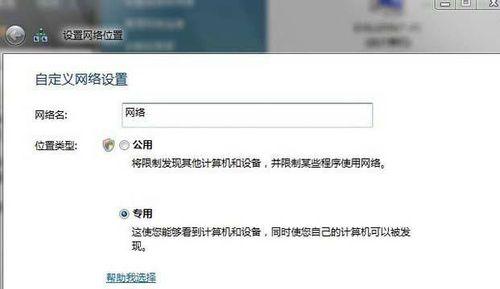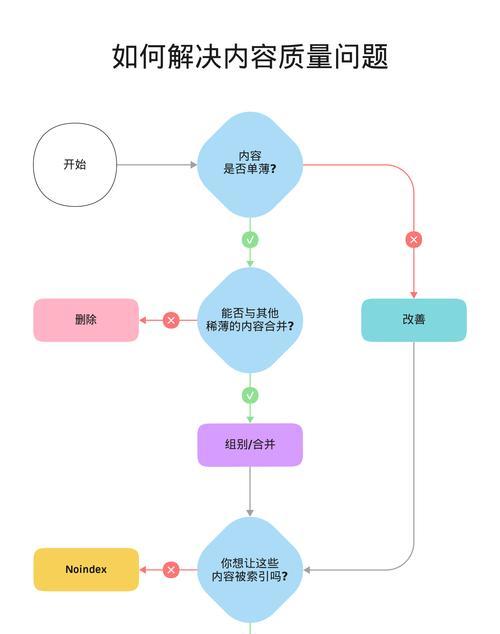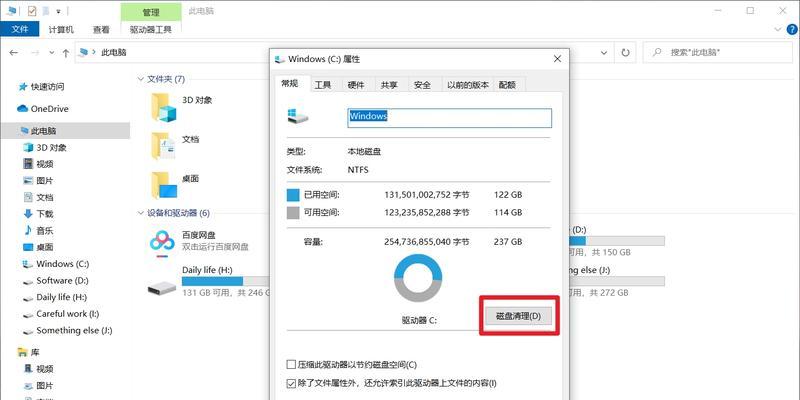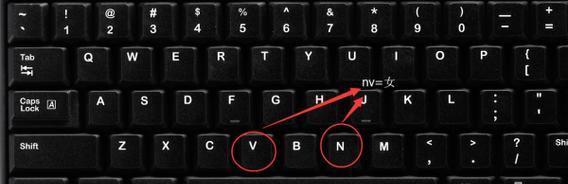如何自定义电脑新建文件夹的图标?
- 数码产品
- 2025-03-25
- 31
在这个数字信息爆炸的时代,电脑作为我们的工作和学习伙伴,其界面的个性化显得尤为重要。自定义电脑新建文件夹的图标便是让电脑界面变得更加个性化的一种方式。本文将详细介绍如何在不同的操作系统中自定义新建文件夹的图标,让你的电脑界面更加符合你的个性化需求,提高工作效率。
预备知识:为什么需要自定义图标?
在使用电脑过程中,我们常常通过图标来识别文件和文件夹,一个独特且有吸引力的图标可以让我们更快捷地找到所需的文件。自定义图标可以帮助我们区分不同类型的文件夹或文件,尤其是在进行项目管理或文件整理时,这能大大提高工作效率和舒适度。

Windows系统自定义文件夹图标
1.选取图标文件
你需要准备一个图标文件(通常是`.ico`格式),或者选择一个你喜欢的图片(如`.jpg`或`.png`),并使用在线转换工具将其转换为图标格式。
2.找到并选择文件夹
找到你想要更改图标的文件夹,右击选择“属性”。
3.更改图标
在弹出的属性窗口中,点击“自定义”,然后选择“更改图标”。在新的窗口中点击“浏览”,导入提前准备好的图标文件。选中后,点击“确定”,再回到属性窗口点击“应用”和“确定”。
常见问题解答
如果我找不到“更改图标”选项怎么办?
确保文件系统已经设置为显示所有文件和文件夹,或尝试更新系统。
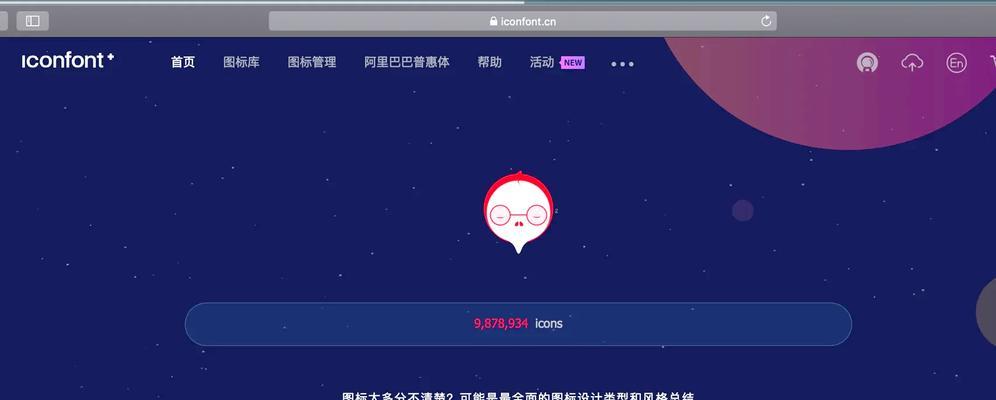
macOS系统自定义文件夹图标
1.准备图标文件
在macOS上,图标文件应当准备为`.icns`格式,或使用在线转换工具转换。
2.选择文件夹并显示内容
3.自定义图标
提示和技巧
如果你没有预设图标可选,可能是文件系统权限问题。确保你拥有该文件的管理权限。
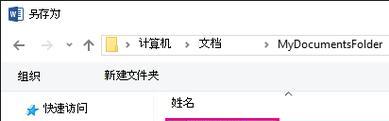
Linux系统自定义文件夹图标
1.准备图标文件
在Linux系统中,同样需要准备一个适合的图标文件。
2.更改图标
在文件管理器中,右键点击想要更改图标的文件夹,找到“属性”或“重命名”选项,选择“图标”或“自定义图标”选项,然后导入你准备好的图标文件。
常见问题解答
如果我的文件管理器没有这样的设置选项怎么办?
推荐使用具有图标管理功能的第三方桌面环境或文件管理器,如Nautilus扩展等。
背景知识:图标文件格式
不同的操作系统支持不同的图标文件格式。Windows系统更倾向于`.ico`格式,macOS偏好`.icns`格式,而Linux则能广泛支持包括`.png`在内的多种格式。
实用技巧:批量更改图标
如果你有许多文件夹需要更改图标,可以考虑使用第三方软件如TeraCopy或TotalCommander(Windows系统),或者编写脚本(如Python脚本),以批量更改图标,提高效率。
用户体验提示
在自定义图标时,选择与文件夹内容紧密相关的图标,会让你在未来查找文件时更加直观和高效。
结语
自定义电脑新建文件夹的图标是一种简单而又有效的方式,不仅可以美化你的电脑界面,还可以提高工作效率和管理便利性。无论是Windows、macOS还是Linux操作系统,都有简单的方法可以实现这一需求。希望你通过本文的指导,能成功地为你的电脑文件夹穿上“新装”,让工作和学习生活变得更加愉悦和高效。
版权声明:本文内容由互联网用户自发贡献,该文观点仅代表作者本人。本站仅提供信息存储空间服务,不拥有所有权,不承担相关法律责任。如发现本站有涉嫌抄袭侵权/违法违规的内容, 请发送邮件至 3561739510@qq.com 举报,一经查实,本站将立刻删除。!
本文链接:https://www.zlyjx.com/article-8953-1.html