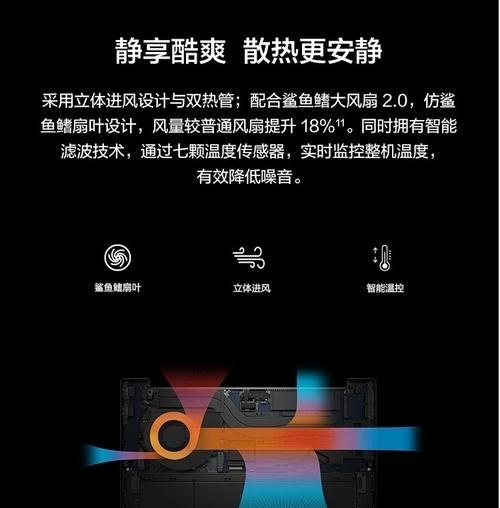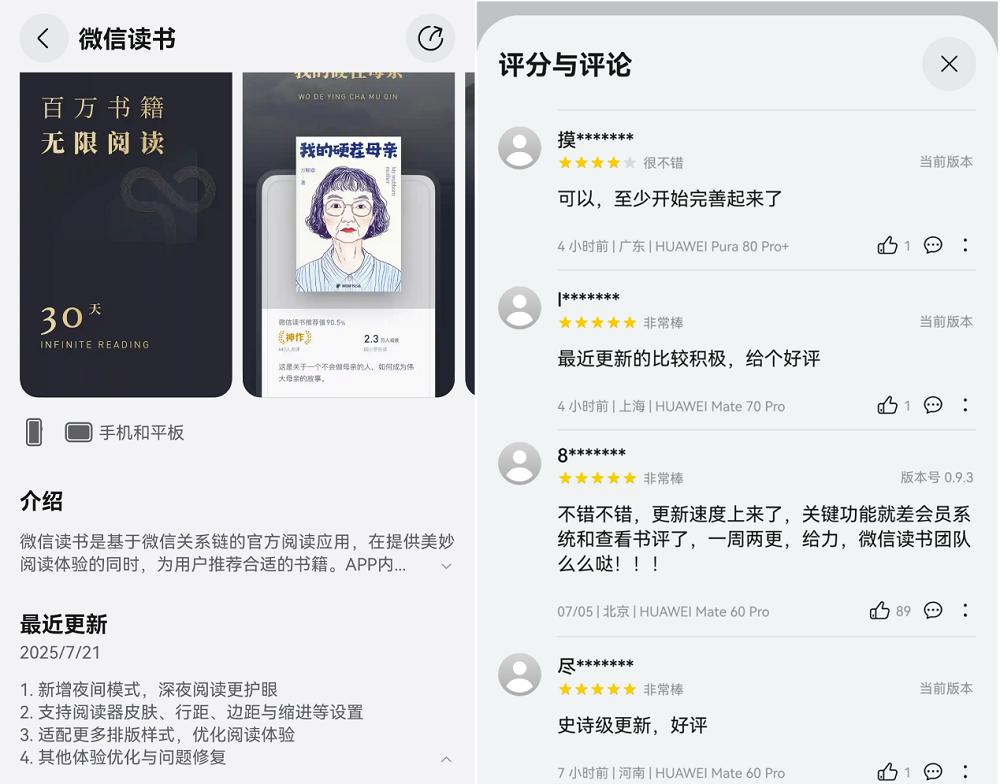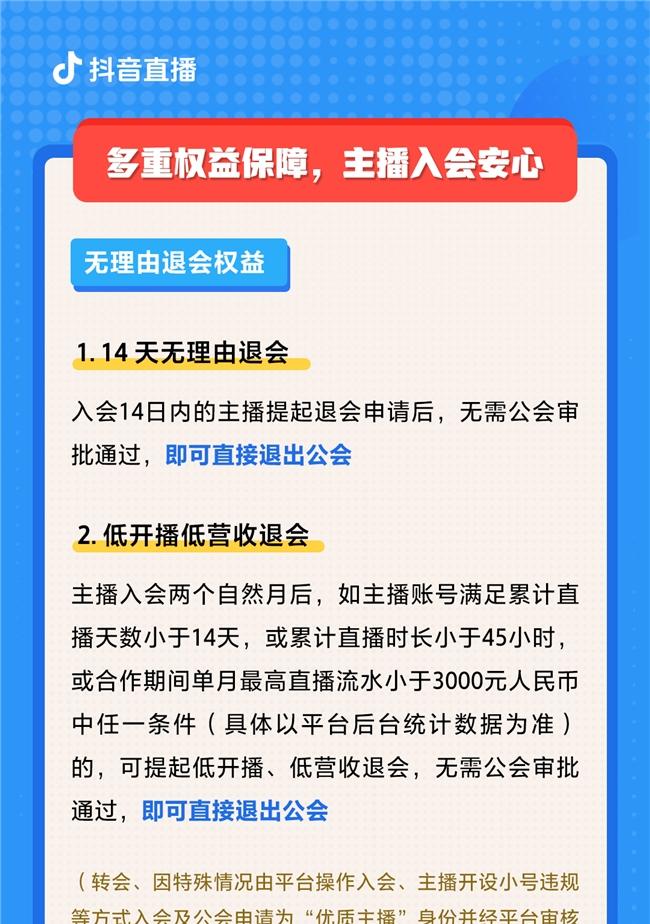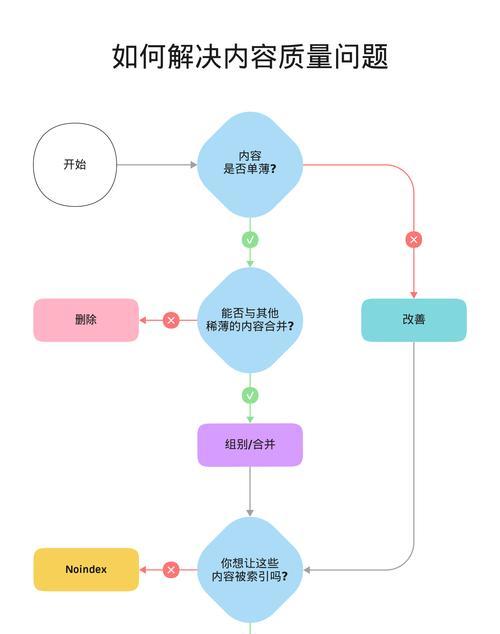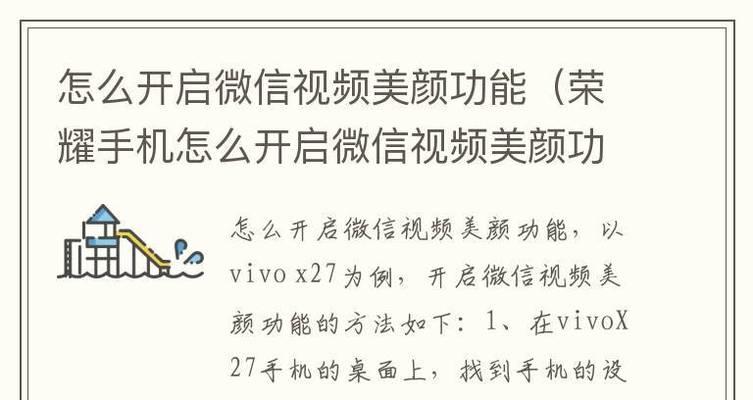华为笔记本八大手势怎么设置?具体操作步骤是什么?
- 电脑知识
- 2025-04-09
- 66
华为笔记本以其优雅的设计和强大的性能赢得了消费者的青睐。而其中的多点触控手势功能更是为用户提供了便捷的操作体验。华为笔记本八大手势怎么设置呢?本文将详细介绍具体操作步骤,并提供一些实用技巧,助您轻松掌握这些高效的操作方法。
华为笔记本八大手势设置教程
1.打开触控板设置
华为笔记本的触控板设置通常很直观。您需要打开设置菜单。在桌面状态下,点击右下角的“开始”菜单图标,选择“设置”。或者您可以使用快捷键Win+I快速打开。
2.进入手势控制
在设置菜单中,选择“设备”选项。随后,点击“触摸板”按钮。在这里,您可以找到“触控板手势”或者“高级手势”等选项。

3.开启手势功能
确保触控板已经开启,在触控板设置界面中找到各种手势控制选项。大多数华为笔记本预装的Windows10系统已默认启用触控板手势功能,但一些特定的手势可能需要手动激活。
4.逐一设置手势
_(以下手势功能具体名称可能因操作系统版本或华为笔记本型号而异,但操作方法类似)_
四指上滑/下滑:查看所有窗口,切换屏幕
在手势控制界面中找到“多窗口手势”选项,然后启用四指上滑和下滑的手势功能。
四指左右滑动:切换应用
同样,在多窗口手势中开启四指左右滑动切换应用的手势。
三指上滑:显示桌面
在手势设置中找到“基本手势”部分,启用三指上滑的手势。
三指下滑:打开操作中心
启用三指下滑的手势功能,方便快速查看和使用系统设置和通知。
三指左右滑动:切换虚拟桌面
启用此手势后,可以通过三指左右滑动切换不同的虚拟桌面。
双指轻击:右键点击
在“笔势与点击”中设置双指轻击模拟右键点击。
双指滚动:滚动页面或文档
在“滚动与缩放”选项中可设置双指滚动的敏感度。
双指捏合:缩放页面或图片
同样在“滚动与缩放”选项中设置双指捏合进行缩放。
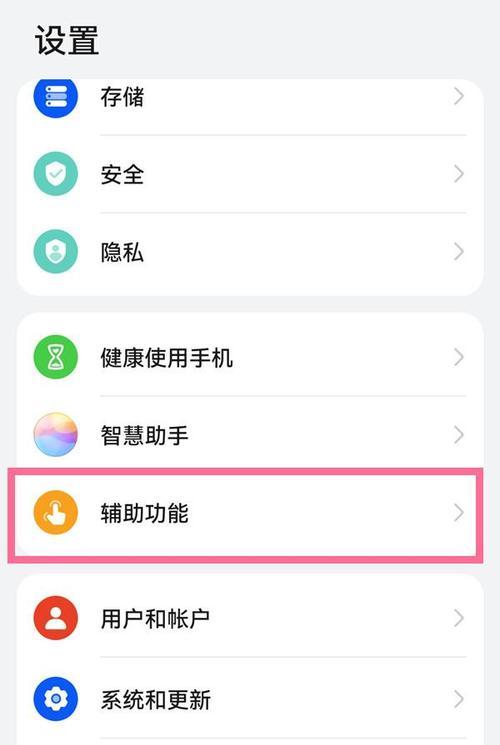
5.自定义手势
除上述手势外,部分华为笔记本型号还支持自定义手势。在“高级手势”设置选项中,您可以根据个人喜好,为特定的手势指定不同的功能或动作。
6.保存并测试手势
一旦设置完成,退出设置窗口并立即测试新设置的手势以确保它们按预期工作。如果遇到问题,返回到设置菜单重新调整。
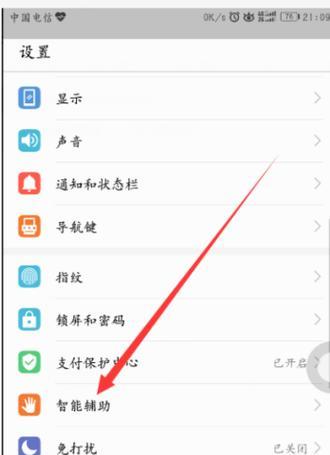
使用华为笔记本手势操作的技巧与注意事项
手部干燥:触摸板是感应电路构成的,湿润的手指可能会影响手势的识别准确度。
清洁触摸板:在使用前务必擦拭清洁您的触摸板,保证操作的流畅性。
手势熟悉:多练习手势操作以熟悉其响应,提高使用效率。
常见问题:某些应用可能不支持手势操作,或者某些手势与特定软件冲突,这时可以考虑在软件内重新设置或在系统级别调整。
通过以上步骤,华为笔记本用户的您应该已经能够熟练设置并使用这些便捷的手势功能。手势操作让华为笔记本更易于使用,增加了操作的直观性和效率。掌握这些技巧,定能使您的日常使用更加得心应手。
版权声明:本文内容由互联网用户自发贡献,该文观点仅代表作者本人。本站仅提供信息存储空间服务,不拥有所有权,不承担相关法律责任。如发现本站有涉嫌抄袭侵权/违法违规的内容, 请发送邮件至 3561739510@qq.com 举报,一经查实,本站将立刻删除。!
本文链接:https://www.zlyjx.com/article-9338-1.html