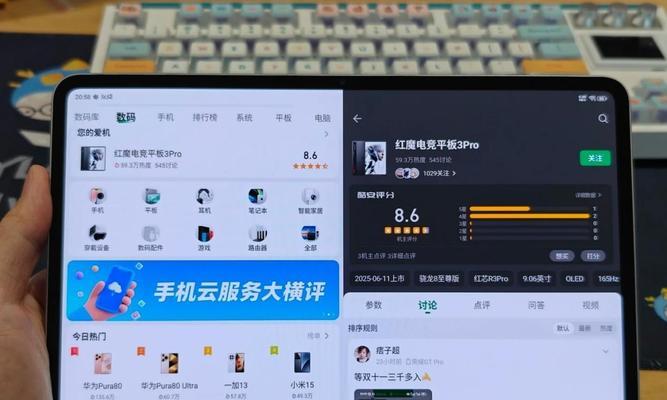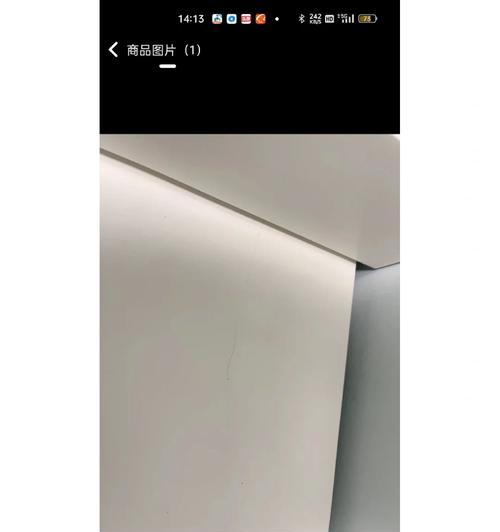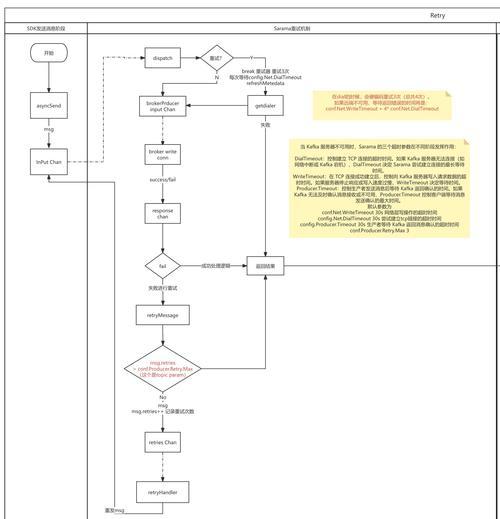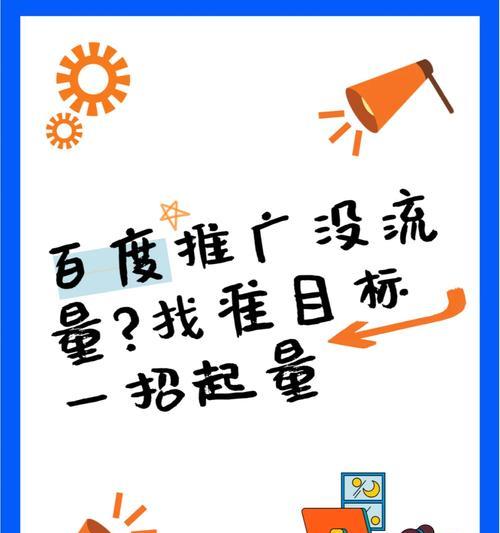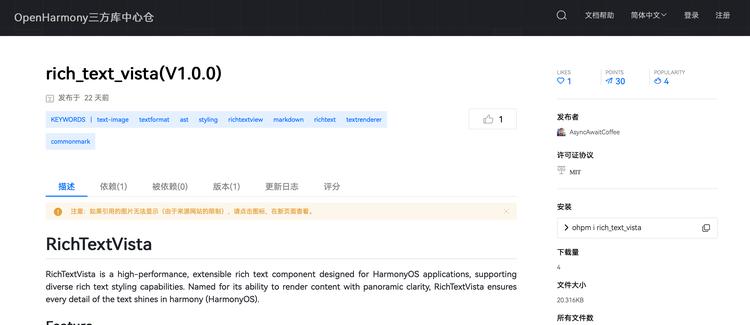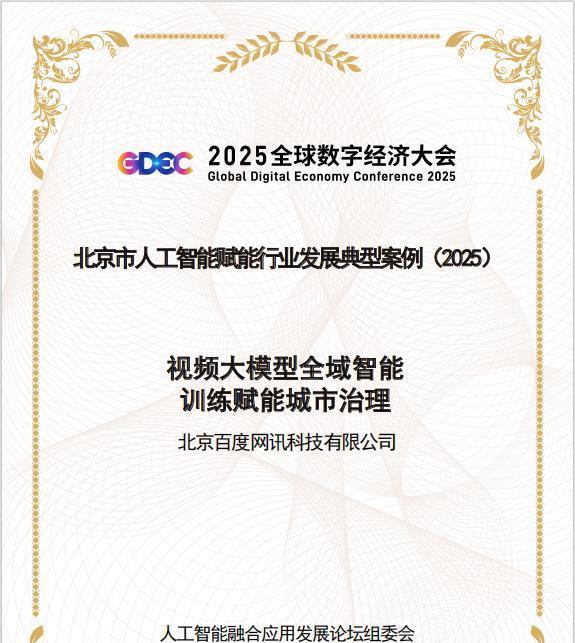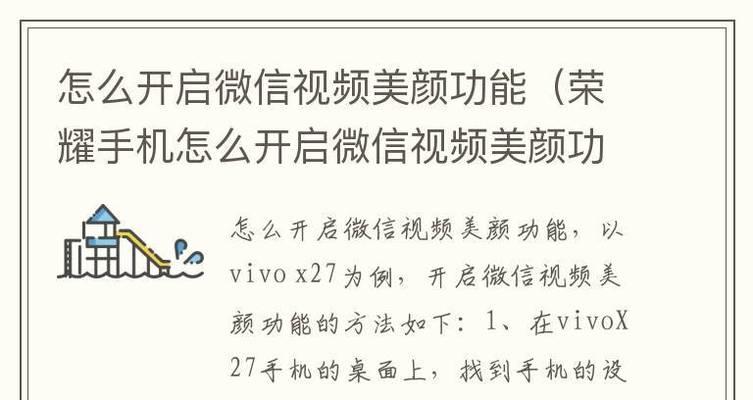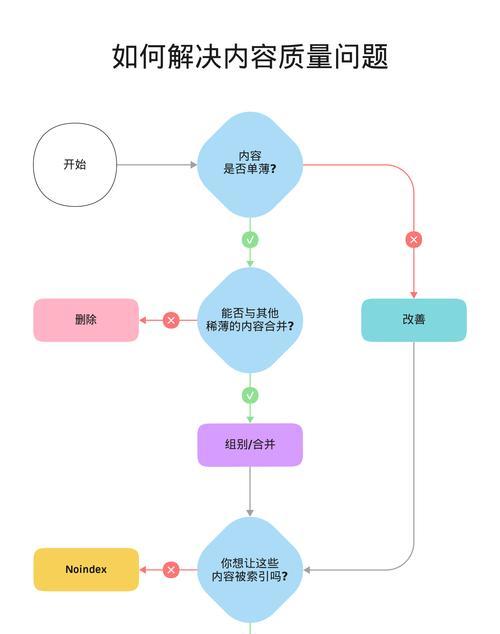小米网关如何无线直插电脑连接?
- 电脑知识
- 2025-04-24
- 67
在现代智能家庭生态系统中,小米网关扮演着不可或缺的角色,将各种智能家居设备连接在一起,实现高效协同工作。如何将小米网关无线直插电脑连接呢?本文将为读者提供一份全面的指南,涵盖从基础了解到具体操作步骤,确保即使是初学者也能顺利掌握。
了解小米网关与电脑连接的必要性
在进入操作步骤之前,先了解一下为何需要将小米网关无线直插电脑连接。小米网关是家庭网络的一个节点,它能够帮助各种智能设备实现互联网连接。当你想要远程控制你的智能设备、实现自动化场景或者进行设备固件更新时,可能需要通过电脑来完成这些操作。掌握无线直插连接的方法对于优化你的智能家居体验非常有帮助。

准备工作
在开始之前,请确保你已经具备以下条件:
小米网关设备;
一台电脑(支持WiFi连接);
小米网关与电脑处于同一局域网下;
小米网关与电脑均已接通电源。
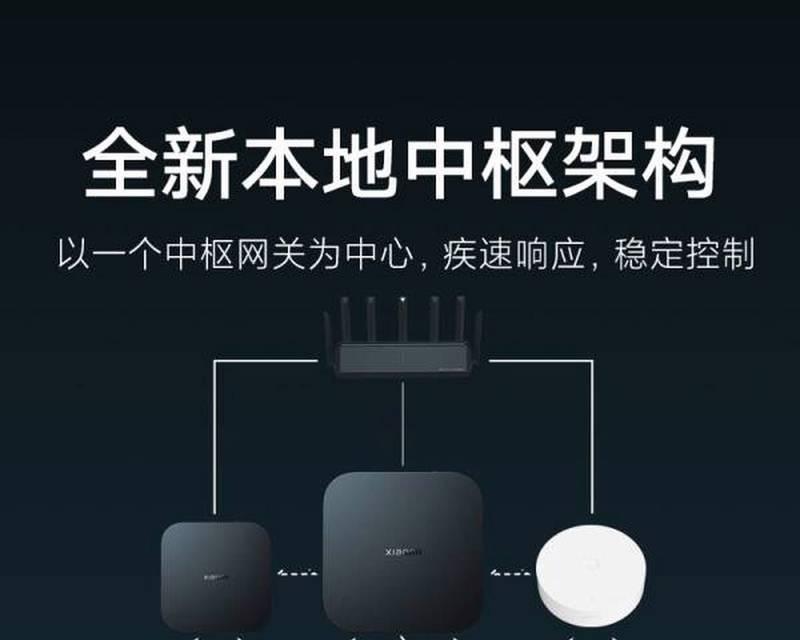
详细步骤:无线直插电脑连接小米网关
第一步:检查网络连接
确保你的电脑和小米网关都连接到了同一个Wi-Fi网络。这是无线直插电脑连接的前提。
第二步:确认网关状态
确保小米网关处于开启状态,并且能够正常工作。通常网关的指示灯会显示其工作状态。
第三步:电脑端进行设置
找到网关的IP地址:
1.打开电脑上的“控制面板”;
2.选择“网络和共享中心”;
3.在左侧菜单中选择“更改适配器设置”;
4.找到你的Wi-Fi连接,右击选择“属性”;
5.在“此连接使用下列项目”列表中找到“Internet协议版本4(TCP/IPv4)”并双击;
6.点击“使用下面的IP地址”,并输入IP地址为192.168.31.1,子网掩码自动填充,点击确定保存设置。
使用小米网关管理地址:
打开电脑浏览器,输入刚才设置的IP地址(192.168.31.1),应该能看到小米网关的管理界面。如果没有反应,请检查网络连接或尝试重启网关和电脑。
第四步:进入小米网关管理界面
在成功进入管理界面后,你可以看到登录界面。通常情况下,默认的登录账号和密码可以在网关的底部标签或使用说明书上找到。
第五步:进行远程控制设置
登录进入后,根据界面上的指引,找到远程控制或者相关设置项;
设置远程控制功能,确保允许从外部网络访问你的网关。
第六步:测试连接
在设置完成后,为了验证连接是否成功,可以在电脑上尝试对网关下的某个智能设备进行远程控制,看是否能够正常操作。
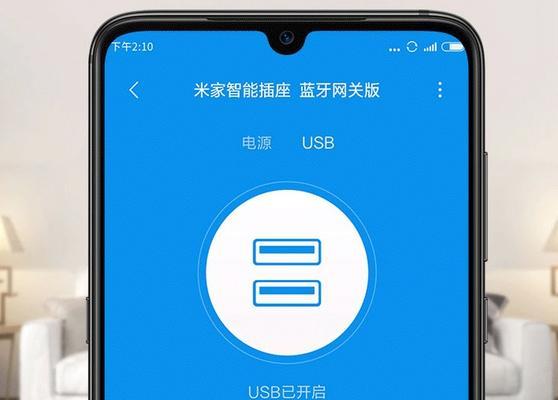
常见问题解答
小米网关显示连接失败怎么办?
请检查网关与电脑的Wi-Fi连接是否稳定;关闭电脑和小米网关的防火墙,再尝试重新连接。
如何更改小米网关的默认管理地址?
在网关的管理界面中,通常会提供修改IP地址的选项。按照提示操作即可更改。
实用技巧与注意事项
定期更新小米网关的固件,以获得最新的功能和安全补丁。
在进行远程控制操作时,请确保电脑的网络环境安全,避免潜在的隐私风险。
设置强密码保护网关的管理界面,以防止未授权访问。
通过以上步骤,你应该可以顺利实现小米网关无线直插电脑连接。如果你按照指南操作时遇到任何问题,可以参考常见问题解答部分,或是联系小米的客服获取帮助。祝你连接愉快,智能生活体验更上一层楼。
版权声明:本文内容由互联网用户自发贡献,该文观点仅代表作者本人。本站仅提供信息存储空间服务,不拥有所有权,不承担相关法律责任。如发现本站有涉嫌抄袭侵权/违法违规的内容, 请发送邮件至 3561739510@qq.com 举报,一经查实,本站将立刻删除。!
本文链接:https://www.zlyjx.com/article-9783-1.html